笔记本电脑扩展显示器?1、将HDMI线的一头连接到笔记本电脑上面,如下图所示。2、将HDMI线的一头连接到笔记本电视机上面,如下图所示。3、打开电脑和电视,然后电脑“屏幕分辨率”,如下图所示。4、在多显示器中选择“扩展这些显示”。5、那么,笔记本电脑扩展显示器?一起来了解一下吧。
1、请提前准备一根VGA或HDMI的连接线和需要外接的显示屏
2、使用连接线将需要外接的显示屏与笔记本电脑相连接
3、使用组合键“win”+“P”设置显示模式
4、显示模式共四种,可根据实际需求自由切换
方法和详细的操作步骤如下:
1、第一步,将显示器连接到电源,见下图,转到下面的步骤。
2、第二步,完成上述步骤后,用笔记本电脑上的VGA接口连接显示器的数据线,见下图,转到下面的步骤。
3、第三步,完成上述步骤后,打开显示屏,可以使用组合快捷键来点亮LCD显示屏,使用Fn
+ F3键,见下图,转到下面的步骤。
4、第四步,完成上述步骤后,关闭笔记本电脑的屏幕,见下图,转到下面的步骤。
5、第五步,完成上述步骤后,右键单击计算机的桌面,然后选择“属性”选项,见下图,转到下面的步骤。
6、第六步,完成上述步骤后,在“属性”界面和“设置”选项卡下的“显示”中找到“设置”选项,见下图,转到下面的步骤。
7、第七步,完成上述步骤后,选择“显示”的“即插即用显示器”选项,然后勾选页面上可以勾选的所有选项,再单击“应用”,不要关闭此页面,见下图,转到下面的步骤。
8、第八步,完成上述步骤后,在同一页面上,选择“显示”的“多个显示器”选项,然后单击“确定”完成设置,见下图。这样,就解决了这个问题了。
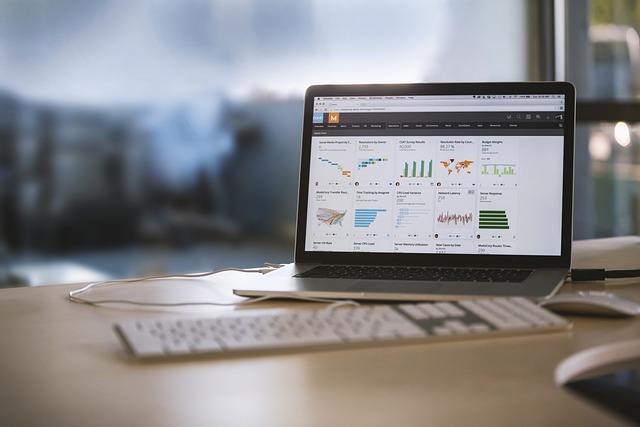
接好以后,按FN+F3切换显示模式就OK。
可以将外接显示器通过笔记本的VGA口,按住Fn键不要松开,再按下你笔记本的”投影”键(通常以蓝色图标表示在F1~F12按钮上,在跳出的窗口上选”扩展显示”现在,你可以将窗口拖动到任意显示器上了(注:窗口不要最大化)
这时候就可以把从你的笔记本显示器上拖过去,就是按住播放器然后向右一直拽,拽过边框就可以了,但是有个缺点好象类似优酷类的网页播放,你外接显示器窗口全屏的话,你在笔记本上这边点任何东西都会缩回原来尺寸。
1:当你发现你屏幕黑了的话,就只是外接显示。
2:当你发现两个屏幕一样的时候就是一样显示的东西。
3:当你发现你外接那个显示器没有图标的时候,本本的屏幕有开始菜单和图标的时候,这个模式就是两个屏幕都独立的。
4:把KMP等播放器窗口拉到外接显示器上(看你的显卡设置是往左边还是右边),之后按全屏,你会发现全屏只是在外接屏幕上,本本的屏幕还是独立显示!不过分辨率是跟外接那个一样的!
5:就是2个屏幕显示不同的东西。这个显示得设置下先,打开显示属性(桌面上右键点属性)然后在设置卡里有1,2两个显示器号,点2在下边有个将windows桌面扩展到该显示器上的选择,打勾,然后你的外接显示器应该biu的一下亮了。
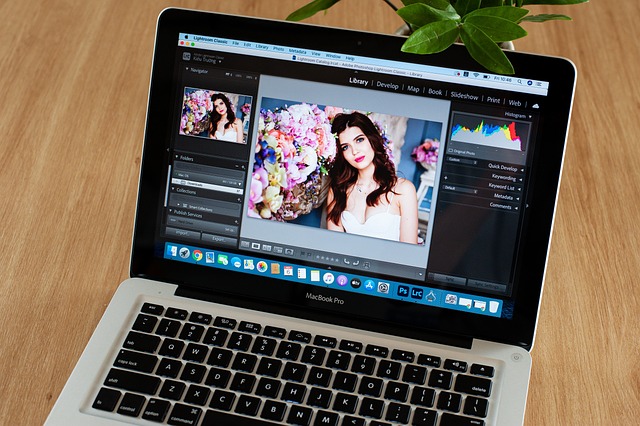
笔记本可以使用台式机的显示器,将其作为外接显示器或第二显示器。只要两者都具备匹配的信号输入输出接口,且显卡和都支持双屏显示。