mac电脑使用教程?1、在 Mac 中打开 Launchpad 界面 2、在 Launchpad 的【其它】文件夹找到【终端】应用 3、打开终端后,点击它位于 Mac 屏幕顶部菜单中的 Shell 菜单 4、随后在 Shell 菜单中,那么,mac电脑使用教程?一起来了解一下吧。
1、苹果电脑如何安装程序。方式1:app store内搜索并安装使用(ps:与iphone是一样的,也要使用到appleId配合使用)。方式2:使用“百度”搜索对应的mac版本程序(ps:苹果电脑程序的安装包应该是.dmg结尾的)。方式3:使用brew包管理,安装程序。(ps:一般用于开发所用)。
2、删除。苹果电脑删除是比较方便的。(1)只要在“launchpad”中选中要删除的到右下角的”垃圾箱“中即可。(2)打开“Finder(访达)”->左侧“应该程序”->右击“移到废纸篓”即可。
3、鼠标与触控板的设置。(1)鼠标的滑轮方向默认是与window反向的在此处修改回来就可以了。(2)触控板可以自行的设置自己喜欢的手势。
4、游戏方面。苹果电脑游戏方面很少。原因:苹果电脑主要用于办公作用,所以游戏方面少人会考虑;苹果电脑是类unix,所以发行商也少;苹果电脑是intel杂成显示卡,对于游戏性能方面不怎么强大;可以利用stream来开对应对于苹果电脑开放的游戏。
5、键盘方面。苹果电脑的键盘是有别于window的。主要差别于window键,它叫做”command“ 然后位置是在空格键的左边,加上好多在window上的ctrl+c/ctrl+v这种操作变成了command+c/command+v的操作,一般来说ctrl变成了使成command来代替。
习惯使用Windows的朋友,突然转到用Mac OS,可能连基本的操作都不会。这里给这位介绍一下Mac OS的话常规基本操作:包括开关机、常用快捷键、Dock的设置和使用。
开机、关机和重启
关机: (1)单击“苹果菜单”,在弹出的出现一个下拉列表中,选择“关机”; (2)选择“关机”后,会出现一个弹出对话框,询问你是否确定关闭计算机,点击“关机”即可。 [如果你对弹出对话框不做任何操作,计算机也会在60秒之后自动关闭。] 也可以直接按”电源键数秒“强制关机。
重新启动电脑: 单击“苹果菜单”,在弹出的出现一个下拉列表中,选择“重新启动”。
定时启动或关闭苹果电脑: (1)打开“偏好设置”,点击硬件目录下的“节能器”; (2)在”节能器“窗口中,点击右下方的”定时“按钮,此时,弹出一个设置窗口; (3)勾选”启动或唤醒“复选框,然后设置启动或唤醒的天数和时间; (4)勾选第二个复选框,然后选择列表中,选择“关机”,再次设置关机的天数和时间; (5)点击“好”按钮即可。
常用的快捷键
每个程序都有包含一些特有命令快捷键,菜单命令的的右侧会显示键盘快捷键,但是快捷键的显示方式都是以图标符号的形式显示的。
1、在 Mac 中打开 Launchpad 界面
2、在 Launchpad 的【其它】文件夹找到【终端】应用
3、打开终端后,点击它位于 Mac 屏幕顶部菜单中的 Shell 菜单
4、随后在 Shell 菜单中,点击【新建窗口-Ocean】来新建一个蓝色背景的终端窗口,这样可以让屏幕雪花飘落特效更加好看
5、随后在终端窗口里输入如下代码(可直接复制并粘贴到终端窗口里),然后按回车键执行
ruby -e 'C=`stty size`.scan(/d+/)[1].to_i;S=["2743".to_i(16)].pack("U*");a={};puts "33[2J";loop{a[rand(C)]=0;a.each{|x,o|;a[x]+=1;print "33[#{o};#{x}H 33[#{a[x]};#{x}H#{S} 33[0;0H"};$stdout.flush;sleep 0.1}'
执行后便可以看到从终端顶端不断掉落下来的雪花特效了
6、如果想要退出终端,可以按 Command+Q组合按钮,然后再点击【关闭】

一想到屏幕共享,相信很多用户就会想到使用QQ中的远程控制功能。而在苹果发布Mac OS X Yosemite后,Mac用户就可以简单通过「信息」应用轻松实现「远程屏幕共享」功能了。无需再另外使用别的,非常方便。下面小编就教大家如何使用这个功能。希望可以对大家有所帮助的吧
具体来说,Mac 用户可以直接从「信息」应用程序的窗口内,请求分享自己的当前屏幕内容或者邀请他人共享他的屏幕内容给你,相当方便实用。
请求屏幕分享前提
Mac 电脑运行 OS X 10.10(Yosemite)或更高版本;
Mac 电脑已经配置了 iMessage 账户。
注:这并不意味着屏幕共享只能在最新的 OS X Yosemite 中使用,如果你有老旧款的 Mac 电脑,当然也有方式进行屏幕共享,只是更相对复杂,本文介绍的这一便捷特性是 Yosemite 独有的。
通过「信息」应用程序共享 OS X 屏幕内容
第一步:打开 OS X 的「信息」应用程序。
第二步:选择某一个对话线程,点击右上角的「详细信息」按钮。
由于苹果比较独特,所以一些用惯了Windows的朋友可能不知道怎么操作,因此今天我们带来了苹果笔记本电脑使用入门教程。
苹果笔记本电脑使用入门教程
1、首先新机入手打开电脑,需要先设置语言、注册或账户、创建密码等。
2、进入,点击左上角“苹果”图标,可以打开“设置”、“AppStore”,还能睡眠、关机、重启。
3、底部的“dock栏”类似于Windows中的任务栏。
4、“启动台”类似于开始菜单,可以看到安装的所有并打开它们。
5、苹果的最小化、最大化、关闭按钮在左上角。(Windows在右上角)
6、dock栏上的“访达”类似于Windows的“资源管理器”,可以在其中浏览/打开文件、图片、等。
7、另外,mac中是没有分盘的,我们只能手动为文件添加标签或重命名来便于管理。
8、苹果笔记本的需要在AppStore中才能安装。
9、如果AppStore中没有,那么可以在到“dmg”格式的安装包,也可以直接安装。
10、如果要删除文件或,需要右键它,选择“推出XXX”就可以了。
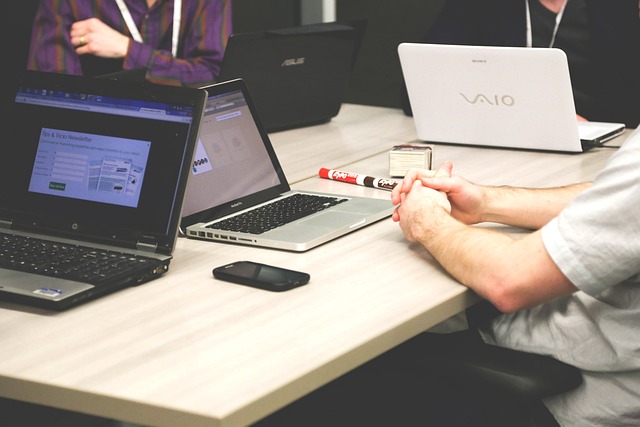
以上就是mac电脑使用教程的全部内容,方式1:app store内搜索并安装使用(ps:与iphone是一样的,也要使用到appleId配合使用)。方式2:使用“百度”搜索对应的mac版本程序(ps:苹果电脑程序的安装包应该是.dmg结尾的)。方式3:使用brew包管理。