如何设置电脑不休眠?- 设置电源计划:在控制面板或设置中找到电源选项,然后选择更改计划设置或更改高级电源设置。在睡眠或休眠选项中,将此时间后睡眠或此时间后休眠的值改为从不或0,这样就可以避免电脑自动进入睡眠或休眠状态。那么,如何设置电脑不休眠?一起来了解一下吧。
1、单击开始,选择设置。
2、左侧点击“个性化-背景”。
3、左侧点击“锁屏设置”,右侧点击屏幕超时设置。
4、设置关闭时间“从不”即可。
电脑会自动关机或者自动关闭屏幕或者自动待机进入休眠的状态基本上都是由于电源设置选项设置了相应的自动关机或待机项目,因此我们可以通过重新设置电源选项,取消自动关机或待机。
一、台式机
1、首先打开电脑的控制面板-电源选项
2、在弹出的“电源选项 属性”对话框选择电源使用方案标签,将“关闭监视器”和“关闭硬盘”右侧的下拉菜单选择“从不”。
3、在“待机”选项下拉选择“从不”,设置好后点击确认即可,这样电脑就不会经过一段时间后自动进入待机或关机状态了。
二、笔记本电脑
相对来说笔记本电脑用户在设置上与以上的台式机设置基本一致,不同之处只在于笔记本多了一个“拔出电源”的设置。
1、同台式机一样,首先打开的控制面板,XP与win7步骤如上,win8用户打开控制面板需要先将鼠标移动到桌面的右下角,调处charm面板,再选择“控制面板”选项。
2、进入控制面板后同样选择“电源选项”设置,进入设置后会发现选择“更改计划设置”,在计划设置中就可以发现笔记本相比台式机多了一个“用电池”的选项,对其子项目“关闭显示器”和“使计算机进入睡眠状态”设置相应的时间或“从不”即可。
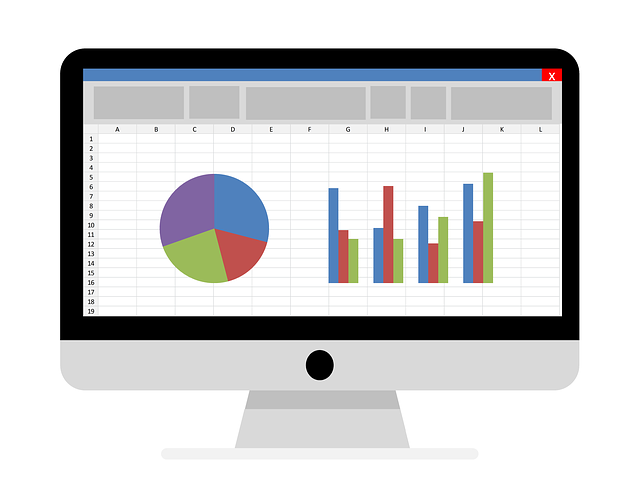
电脑设置一直亮屏不锁屏的方法如下:
/原料:华为matebook14、win11。
1、首先打开设置,找到并点击。
2、进入界面后,在左侧选择电源和睡眠选项。
3、在界面中,点击屏幕下方的选项展开。
4、在展开选项中,点击从不即可。
电脑不锁屏的优点
1、提高工作效率:对于一些需要长时间运行的,如等,如果电脑进入休眠或锁屏状态,就会中断,进而浪费了前面所耗费的时间和流量,造成不必要的麻烦。不锁屏不休眠则可以确保可以持续运行。
2、节省时间:当你在等待一些长时间运行的程序结束时,电脑自动休眠或锁屏可能会导致你等待更长时间。如果不锁屏不休眠,你可以继续使用电脑,不必等待电脑重新启动或程序重新开始。
3、减少损坏机器的机会:电脑在休眠和锁屏状态下,虽然可以延长电池使用寿命,但电脑进出休眠状态会对电脑的存储硬盘和内存产生较大的压力。长时间休眠或锁屏可能会导致硬件出现问题,甚至使其无法正常工作。不锁屏不休眠可以减少这种机会。
怎么设置电脑锁屏不休眠,这个问题的答案可能因为不同的电脑和电源选项而有所不同。但是,我们可以从以下几个方面来介绍一下一般情况下的电脑锁屏不休眠的设置方法
- 设置电源计划:在控制面板或设置中找到电源选项,然后选择更改计划设置或更改高级电源设置。在睡眠或休眠选项中,将此时间后睡眠或此时间后休眠的值改为从不或0,这样就可以避免电脑自动进入睡眠或休眠状态。
- 设置锁屏时间:在控制面板或设置中找到个性化或锁屏选项,然后选择屏幕保护程序或程序保护程序设置。在等待选项中,设置一个合适的时间,比如10分钟或15分钟,这样就可以让电脑在一段时间无操作后自动锁屏。同时,勾选恢复时显示屏幕或时需要密码的选项,这样就可以让电脑在解锁时需要输入密码。
- 使用快捷键或按钮:如果想要手动锁定电脑而不进入睡眠或休眠状态,可以使用快捷键或按钮来实现。一般来说,Windows可以使用Win+L快捷键来锁定电脑,Mac可以使用Control+Shift+Power快捷键来锁定电脑。另外,也可以在键盘上找到睡眠按钮(通常是一个月亮形状的图标),并在电源选项中将其功能改为关闭显示器或无操作,这样就可以避免按下该按钮时让电脑进入睡眠状态。

电脑屏幕设置不休眠的方法:
/原料:联想小新air15、Windows10、设置1.0
1、按键盘的“win键“,出现框后,点击左下角位置的“设置”,出现新的框后再进行下一步操作。
2、进入到“设置”界面后,点击第一排第一个选项“”,点击后进入新的界面再进行下一步操作。
3、进入“”的设置界面后,点击左侧栏中上数第五个选项“电源和睡眠”,进入新的界面后再进行下一步操作。
4、进入“电源和睡眠”的设置界面后,将“睡眠”下方的两个下拉选项打开,选中“从不”,这样就可以啦。
用以上步骤可保证不息屏
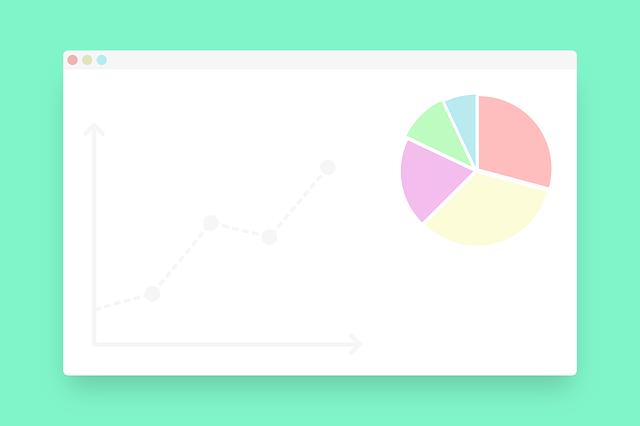
以上就是如何设置电脑不休眠的全部内容,1、首先打开电脑。在电脑桌面单击鼠标右键,点击显示设置选项。点击设置后页面里点击“”。进入设置界面后,点击“电源与睡眠”。睡眠状态设置为“从不”,这样电脑不休眠就设置成功了。2、找到电脑左下角的开始。