电脑连上wifi没网?电脑连上wifi却上不了网的解决方法有:检查网络连接、重启路由器、检查IP地址、清除DNS缓存、禁用防火墙和安全、更新驱动程序等等。1、检查网络连接 确保电脑已连接到正确的Wi-Fi网络,并且网络连接是稳定的。2、那么,电脑连上wifi没网?一起来了解一下吧。
请尝试以下方法:
1、在开始菜单,搜索“cmd”后,以管理员身份运行
2、打开后输入“netsh winsock reset”并回车,然后重启电脑,查看电脑是否恢复
3、尝试重装网卡驱动
简单来讲,有以下几点:
1、连接此wifi的其他设备是否可以上网,如果可以说明是电脑设置问题。
2、打开网络连接--本地连接和无线连接两个--右键,属性
3、双击协议版本4,看设置的是自动获取 IP,还是固定IP,改为自动的试一下。
4、还有,部分电脑不识别中文名称,改为英文;
5、部分驱动问题,可以驱动,重新驱动尝试。
如果您的电脑已经连接到无线网络(Wi-Fi),但无法上网,可以尝试以下几个解决方法:
1. 检查网络连接:确保您的Wi-Fi连接正常。您可以尝试连接其他设备,如手机或平板电脑,验证Wi-Fi是否可用。
2. 检查路由器和调制解调器:确保您的路由器和调制解调器(如果适用)正常工作。您可以尝试重启它们,即将其断电并等待一段时间后再重新连接电源。
3. 检查IP地址设置:确保您的电脑获得了正确的IP地址。您可以通过以下步骤检查:在Windows上,打开“命令提示符”,输入“ipconfig”并按回车键。在Mac上,打开“终端”,输入“ifconfig”并按回车键。检查IP地址和默认网关是否正确显示。
4. 清除DNS缓存:DNS缓存可能导致网络连接问题。您可以尝试清除DNS缓存。在Windows上,打开“命令提示符”,输入“ipconfig /flushdns”并按回车键。在Mac上,打开“终端”,输入“sudo killall -HUP mDNSResponder”并按回车键。
5. 禁用防火墙和安全:防火墙和某些安全可能会阻止您的电脑连接到互联网。您可以尝试暂时禁用它们,然后再次尝试连接网络。
无线网显示连接但是打不开网页,无法上网的原因有:
1、WiFi本身问题,可能WiFi未正常连接,导致无法上网;
2、路由器问题,可能路由器过热或者损坏;
3、可能宽带欠费,导致无法上网;
4、WiFi名字包含中文,导致部分电脑无法连接上网;
5、电脑问题,可能出现了问题,导致连接上了WiFi却无法上网。
建议解决办法:
1、使用其他手机或设备连接WiFi试试能否上网,排除WiFi本身问题;
2、重启一下路由器试试,或者将路由器恢复一下出厂设置,然后重新拨号上网,并根据设置向导重新设置WiFi,或者更换新路由器再进行拨号连接上网;
3、联系一下宽带客服,确认宽带账号是否有异常,如欠费,充值一下宽带,然后再拨号连接试试;
4、如WiFi名字包含中文,建议修改为英文或者英文加数字的组合再进行连接;
5、如以上原因都排除,那么久很有可能是电脑问题了,建议恢复一下出厂设置。看看能否解决问题。
电脑连上wifi却上不了网的解决方法有:检查网络连接、重启路由器、检查IP地址、清除DNS缓存、禁用防火墙和安全、更新驱动程序等等。
1、检查网络连接
确保电脑已连接到正确的Wi-Fi网络,并且网络连接是稳定的。
2、重启路由器
有时候路由器可能会出现问题,重启路由器可能会解决问题。
3、检查IP地址
确保电脑已分配正确的IP地址。可以在控制面板中的网络和共享中心中查看IP地址。
4、清除DNS缓存
在命令提示符中输入“ipconfig/flushdns”命令,清除DNS缓存。
5、禁用防火墙和安全
有时候防火墙和安全可能会阻止您的电脑连接到互联网。可以尝试禁用它们,然后再次尝试连接。
6、更新驱动程序
确保网络适配器驱动程序是最新的。可以在设备管理器中查看并更新驱动程序。
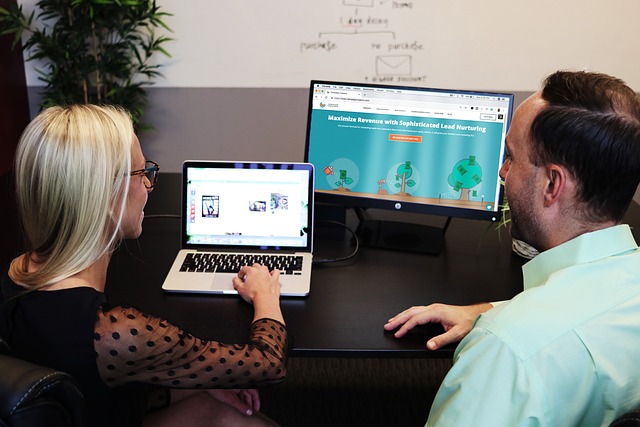
以上就是电脑连上wifi没网的全部内容,1、检查网络连接 确保您的电脑已连接到正确的Wi-Fi网络,并且网络连接是稳定的。2、重启路由器 有时候路由器可能会出现问题,重启路由器可能会解决问题。3、检查IP地址 确保您的电脑已分配正确的IP地址。