电脑桌面一键整理?Alt加F5。一键桌面整理的默认快捷键是Alt加F5,快速整理。若还有未被整理的图标,可以在设置中心的整理规则里,将“快捷方式”的按钮打开,再回到桌面开启一键整理即可。那么,电脑桌面一键整理?一起来了解一下吧。
我们很多人都喜欢将文件保存在桌面,因为这样存取都非常方便,我也是这样的,繁杂的桌面让人看了头疼,找个文件很不方便。有没有好的办法解决这个问题呢?下面就给大家分享一个办法,希望能帮助大家。
打开360安全卫士,点击【功能大全】——【使用】——【桌面助手】,双击桌面助手,然后稍等片刻,如图所示。
如果你再去点击可能就会出现下面提示,说明桌面助手已经安装完毕,如图所示。
回到桌面,在桌面的空白处右击,点击【360桌面助手】——一键整理桌面,如图所示。
桌面立马就被收纳整理完毕了。此时,桌面的左边出现了下面两个框。左边的框是显示时间和日期的,一般和右下角重复了,还占内存,没有必要,右边的则是我们需要的归纳箱了,箱分类很明确,包括目录、其他、文档、压缩和图片,找文件也非常方便,如图所示。
如何去掉左边这个时间日期框呢?我们只要在它的右上角三个横杠的地方单机选择设置,如图所示。
在显示设置里面,将显示主界面的勾选去掉就可以了,如图所示。
我们接下来还可以对收纳箱进行自己喜好的调整,比如可以将收纳箱拉宽、拉长,锁定、显示列表方式等,如图所示。
最后让大家看一下整理好的桌面效果图,变化是不是很大呢,而且找文件也好找了。
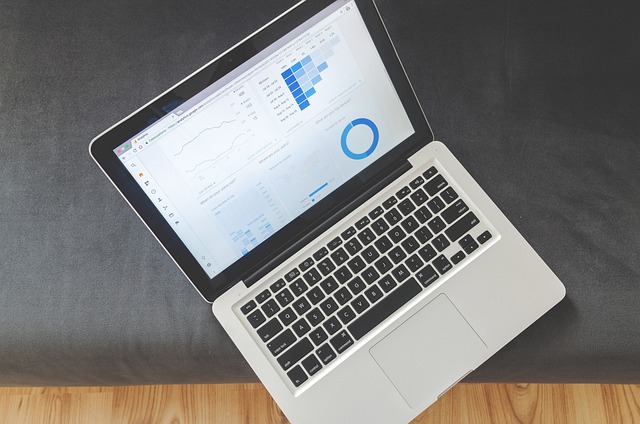
Alt加F5。一键桌面整理的默认快捷键是Alt加F5,快速整理。若还有未被整理的图标,可以在设置中心的整理规则里,将“快捷方式”的按钮打开,再回到桌面开启一键整理即可。
通常可以通过撤销操作或恢复桌面设置来还原一键整理桌面后的桌面布局。
一键整理桌面功能通常是为了让桌面看起来更整洁、有序,但有时候我们可能不小心点到这个功能,导致桌面的图标布局被改变。这时,我们可以尝试以下几种方法来还原桌面布局:
1. 撤销操作:如果你在整理桌面后立刻意识到不是你想要的结果,许多操作都提供了撤销功能。例如,在Windows中,你可以按下Ctrl+Z组合键来撤销上一步操作,这有可能恢复你桌面的原始布局。
2. 恢复桌面设置:如果撤销操作无法解决问题,你可以尝试通过恢复桌面设置来还原桌面布局。在Windows中,你可以右键点击桌面空白处,选择“个性化”,然后再选择“主题”,找到“桌面图标设置”,在这里你可以恢复默认的桌面图标布局。
3. 手动调整:如果以上方法都不行,那么你可能需要手动调整桌面图标的布局。这虽然可能比较费时,但你可以按照你的喜好重新排列图标,把常用的图标放在显眼、易访问的位置。
请注意,以上方法的效果可能会受到你的操作、版本等因素的影响,具体操作可能会有所不同。如果你在还原桌面布局的过程中遇到任何问题,建议查阅你操作的帮助文档,或者寻求专业的技术支持。

设置方法如下:
操作设备:戴尔笔记本电脑
操作:win10
操作程序:3602.91
1、首先需要打开安装好的360。
2、然后打开桌面生成的快捷方式。
3、打开进入主页,在主页的右下角中,点击【桌面助手】。
4、点击完成后,返回页面,就可以看到桌面已经被进行分类整理了。
快速整理电脑桌面的方法:
方法一:
在桌面,单击右键,选择排列方式,有四种选择方式:名称、大孝项目类型、修改方式,选择其中一种即可整理好,最为简单的一种方法。
方法二:
1.在开始菜单运行,输入regedit,点击
2.在打开页面的左侧边栏,依次打开HKEY_CURRENT_USERsoftwareMicrosoftWindows/CurrentVersionPoliciesExplorer
3.然后,在右侧空白处右键单击,新建一个DWORD,命名为NoSaveSettings,并且双击打开,设值为1
4.重启电脑,即可以看到桌面变得十分整齐。
上述介绍的便是快速整理电脑桌面的两种方法,简单的小操作就可以让电脑桌面瞬间变得井然有序,且干净整洁的桌面,让操作更方便,看着也舒心。
以上就是电脑桌面一键整理的全部内容,快速整理电脑桌面的方法:方法一:在桌面,单击右键,选择排列方式,有四种选择方式:名称、大孝项目类型、修改方式,选择其中一种即可整理好,最为简单的一种方法。方法二:1.在开始菜单运行,输入regedit。