查看电脑配置命令?1、在运行里面输入“dxdiag”。2、若弹出一个DirectX诊断工具对话框,提示我们是否希望检查,点击确定即可。3、通过弹出的DirectX诊断工具界面来查看电脑的配置信息:a、下图红框内为cpu与内存信息。b、那么,查看电脑配置命令?一起来了解一下吧。
1、方法一:设备管理器。通过鼠标右击此电脑(我的电脑),然后点击”管理“(设备管理器)。接着在设备管理器右侧就可以看到电脑全部配置的详细信息。
2、方法二:systeminfo命令。同时按下键盘快捷键Win+R,打开运行窗口,输入CMD,然后点击确定。输入systeminfo按回车确定,等待一会。加载完成后就可以看到电脑的全部配置情况了。
3、方法三:dxdiag工具。同时按下键盘快捷键Win+R,打开运行窗口,输入dxdiag按回车确定。出现的DirectX诊断工具界面,就可以看到系统、显示、声音、输入等等的配置情况了。
方法一:win7系统命令提示符
点击“开始”→在开始界面中的搜索框中输入“cmd”→并按下回车键;
在出现的cmd命令提示符界面中输入systeminfo→并按下回车;
接着你所需要的电脑配置信息就出现在界面里了。
方法二:win7系统DirectX诊断工具
同时按下键盘上的windows键和字母键R→在出现的运行窗口中→输入“dxdiag”→点击“确定”;
接着会出现DirectX诊断工具窗口→选择“否”即可;
在DirectX诊断工具的“系统”和“显示”栏目可以看到我们所要的电脑配置情况。
方法三:win7系统多界面组合查看电脑配置
选中桌面上的“计算机”→鼠标右键→属性,查看电脑的CPU和内存;
查看完毕后,选择左边的“设备管理器”;
选择设备管理器界面中的“处理器”和“显示适配器”可以看到更详细的CPU信息和显卡信息;
选中计算机→鼠标右键→在右键菜单栏选择“管理”→在打开的计算机管理界面左侧树型图中选择“磁盘管理”,在界面右边出现的各个磁盘进行点选,就可以查看各个磁盘容量大小及分配情况。
系统中查看产品配置
右击【开始】,依次点击【设置】【系统】,下拉点击【关于】,查看设备规格和Windows规格。
也可以直接通过【WIN】+【pause/break】快捷键打开“关于”查看。
(操作步骤及图示以Win11为例,Win10的操作基本相同)
下拉看到【相关设置】:
① 点击【产品密钥和激活】,可以查看当前设备的激活状态。
预装Win10/11系统的电脑,会在联网后自动激活。
② 点击【设备管理器】(或者右击开始菜单直接选择【设备管理器】),可以查看CPU、硬盘、显卡、摄像头等设备的具体信息。
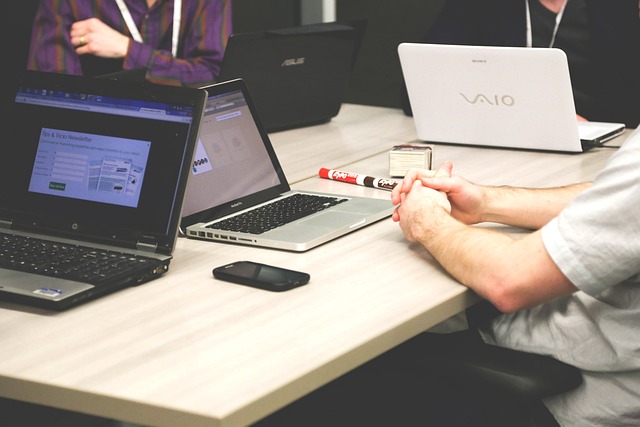
电脑查看配置命令?
方法一
右键点击此电脑,选择管理器左侧菜单中点击设备管理器,在右侧窗口展开要查看的选项即可查看具体配置
方法二
按住win加r组合键,打开运行,输入cmd,回车
输入systeminfo,回车,等待加载完成即可查看电脑配置
方法三
按住win加r组合键,打开运行,输入dxdiag,回车
出现的DirectX诊断工具界面,即可查看电脑配置
怎么查看电脑内存和配置?
随着互联网的快速发展,无论是学习、工作,亦或是生活,我们和电脑之间的关系也变得愈是紧密。因此,学会选购电脑也变成了一门必修课。但对于一些不懂电脑的小白来说,如果连电脑配置都不会查看的话,是很容易掉入坑的。以win7系统为例,下面教你3种方法,简单又方便地就能查看到电脑的真实配置。
方法一
1、在桌面右键点击“计算机”,选择打开“属性”,此时我们就可以在窗口右下方看到自己电脑的处理器和内存配置
2、在属性窗口中点击“设备管理器”,在这里我们可以查看更加详细的硬件接口信息,其中还包括硬件的驱动情况
方法二
在桌面右键点击“开始”按钮,在“所有程序”中选择“附件”,接着在“系统工具”中找到“系统信息”,点击打开,弹出的信息中就包含电脑的配置信息。
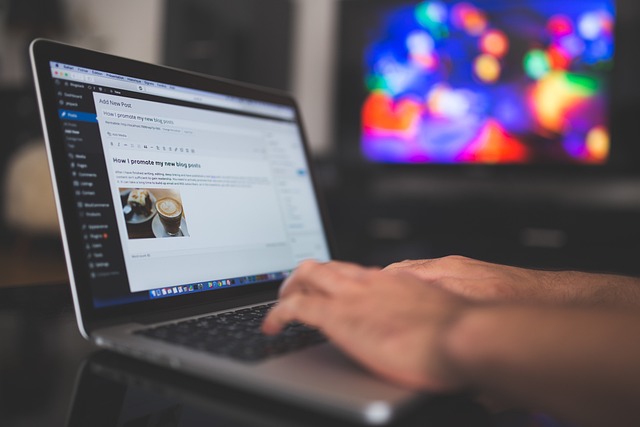
买电脑的时候应该有配置单 ,丢了的话也没关系,右键点我的电脑,选择“属性”,可以看到你的基本配置,如“CPU型号”,“内存大小”等;
或者开始->运行 “dxdiag"命令,查看系统诊断,可以看到显卡之类更详细的信息。

以上就是查看电脑配置命令的全部内容,在桌面右键点击“开始”按钮,在“所有程序”中选择“附件”,接着在“系统工具”中找到“系统信息”,点击打开,弹出的信息中就包含电脑的配置信息。这种查看方法简单快捷,还不需要借助第三方工具!方法三 1、。