电脑投影显示不全? 那么,电脑投影显示不全?一起来了解一下吧。
调整一下分辨率即可!
XP系统,系统桌面空白处右击,点击属性,点击设置标签,拖动分辨率滑块,可以自己试下分辨率大小,应用即可!
win7系统,系统桌面空白处右击,点击屏幕分辨率,调整分辨率大小,应用即可!

多显示器那里设置的是“复制”模式,这种模式下电脑和投影机显示相同的画面,投影机不全屏说明投影机的分辨率高于电脑的分辨率。如果要投影机也全屏,可以设置为“扩展模式”,或者“仅投影仪“ 模式。
投影不满屏怎么设置电脑?
1投影仪连接电脑不全屏显示一般是投影仪和显示器分辨率不同造成的,有两种方法可以解决。
2一种是直接电脑修改分辨率,由于win10、win7的方法不太一样,这里就不多说了,这种方法有个问题是分辨率适合投影仪以后,显示器会非全屏显示。
3另一种方法是同时按下windows+P键(windows键在键盘右下方CTRL和ALT中间的按键),出现切换显示模式菜单,选择拓展显示模式,一般会自动识别外置设备分辨率,实现分屏显示。
4这里以win10系统为例,在桌面点击鼠标右键,选择【显示设置】
5在跳出的窗口滚动鼠标滚轮,下侧多显示器设置选【拓展这些显示器】
6滚轮划上去,可以看到显示两个显示器,拖动可以设置两个显示器的位置
7点击识别,可以在投影仪和显示器上显示编号,选中投影仪的编号的屏幕,下面可以设置投影仪的分辨率,和影像的方向(根据投影仪背投、正投、吊投自行设置)。
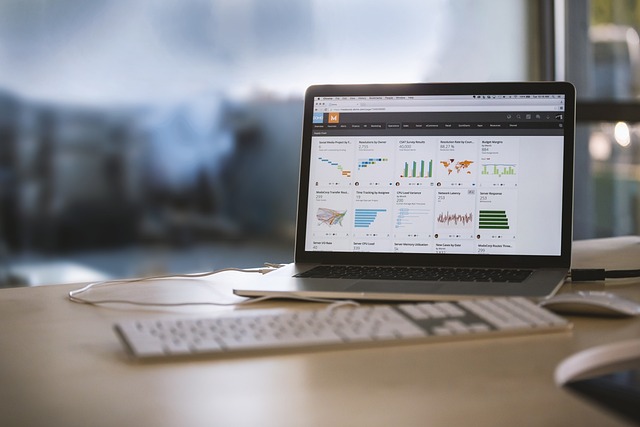
1.分辨率错误,电脑端的分辨率超过了投影仪支持的最大分辨率(你可以从投影仪说明书上得知最大分辨率)2.视频资源有问题。3.VGA线,就是投影仪与电脑连接的那条连接线有问题。4.投影仪主板或镜头问题。主板故障可能性大点。

建议采用分部排查的方法。
1、
要明确是不是线材本身的问题,最简单的办法就是拿着这条线去其它设备上试一下,如果不是HDMI线材本身的问题,我们接着往下看。
首先要明确你接入的是几号HDMI接口
保证你连接电视的接口与输入选择一致
2、
关闭笔记本与电视,用HDMI线连接笔记本与液晶电视,接着重启笔记本,开启电视(务必先连接HDMI线,再打开笔记本和电视,这样笔记本才能自动识别电视的音箱。
很多人用HDMI接口连接,但是电视发不出声音就是这个问题,把电视的信号源调整到HDMI模式(目前电视多配备多个HDMI接口,会标示出HDMI1、HDMI2...,保证你的信号输出是正确的接口)。
3、在电脑的桌面右键,进入桌面与显示器设置。点“检测显示器”,就会看到两个显示器,一个是笔记本,一个是液晶电视。
多显示器一般有俩模式:复制模式的话,就是俩显示器用的一样的分辨率,两个显示器显示一模一样的东西(包括桌面的图标)。
扩展模式,就是你俩显示器分别单独使用,分辨率可以不同。另外,两个显示器的分辨率是可以分别设置的,例如笔记本是1366*768,而电视设置成1920*1080。
4、
如果在“多显示器栏中”中选择“只在2上显示桌面”,就只能在电视上看到桌面,笔记本的显示屏处于黑屏状态。这样电视就可以作为你的主显示器,显示电脑或者笔记本的画面了。
目前电脑和平板电视已经非常普及,越来越多的用户喜欢将电视连接在电脑或者笔记本上,用它替代原本较小的屏幕来观看电影或者玩游戏。
这一个过程说起来非常简单,只要通过HDMI接口或者VGA接口将笔记本与电视相连接就可以。
以上就是电脑投影显示不全的全部内容,问题。