打印机扫描文件到电脑?在打印机的扫描设置中选择扫描到电脑。具体的操作可能因打印机型号而异,但通常你可以在打印机的显示屏上或者通过打印机的控制面板进行选择。选择扫描设置。你可以选择扫描的文件格式(如PDF、JPEG等)、那么,打印机扫描文件到电脑?一起来了解一下吧。
打印机扫描文件到电脑方法如下:
工具:华为matebook 14、Windows11、设置13.0.0.205。
1、首先打开电脑进入后,点击左下方的开始图标,点击上方的设置进入。
2、在系统设置界面,点击设备的选项。
3、点击打印机和扫描仪的选项,选择右侧的打印机设备。
4、点击后,选择下方的管理选项。
5、之后,点击打印机的名称,选择下方的扫描仪。
6、切换打印机扫描仪功能后,选择下方的打开扫描仪的选项。
7、最后将文件放在打印机扫描面板上,点击扫描的选项,即可扫描文件到电脑上。
在日常办公过程中,许多小伙伴需要使用打印机或扫描仪将文档的纸质版本扫描为电子版本。但是有些不熟悉机器的就会对扫描文档的设置感到困惑了,该如何操作打印机将文件扫描到电脑呢?
材料/工具
电脑、扫描仪或打印机
方法
1/7
点击打开【控制面板】。
请点击输入图片描述
2/7
选择页面上查看方式中的大图标,找到并单击[设备和打印机]。
请点击输入图片描述
3/7
选择在弹出界面中所使用的扫描仪或打印机,右键单击并选择[开始扫描]。
请点击输入图片描述
4/7
在弹出的对话框中,设置好要扫描的文件的相关设置,例如纸张大小,文件类型和分辨率等,单击[扫描]。
请点击输入图片描述
5/7
等待扫描进度完成。
请点击输入图片描述
6/7
在弹出的[导入图片和视频]对话框中,单击[导入]。
请点击输入图片描述
7/7
在弹出窗口选择查看,然后单击[下一步]。操作完成后,就可以看到扫描文件已保存在电脑中了。
请点击输入图片描述
1、将需要扫描的纸张平铺在扫描板上。需要扫描的那页往下。
2、打开电脑HP驱动程序,找到扫描功能。
3、跳出扫描设置界面,可先对扫描出来的文件分辨率进行设置。
4、同时可对扫描文件的格式进行设置,常用就是PDF格式和各种图片格式。
5、设置完成后,点击确定,弹出文件扫描保存的路径。
6、输入扫描的文件名称,本文设置为:1,点击保存。
7、扫描完成后,自动跳出文件扫描的位置,这时会发现已扫描的图片到电脑上了,图片可以进行复制和移动,取出扫描纸质件即可。

打印机扫描文件到电脑的操作方法如下:
操作环境:联想笔记本电脑e460、Windows10系统、奔图打印机6200m等。
1、首先打开打印机开关。
2、在电脑打开控制面板。
3、选择设备和打印机选项。
4、选择要使用的打印机。
5、等待打印完成,点击打开文档内的“已扫描的文档”文件夹即可找到扫描文件。
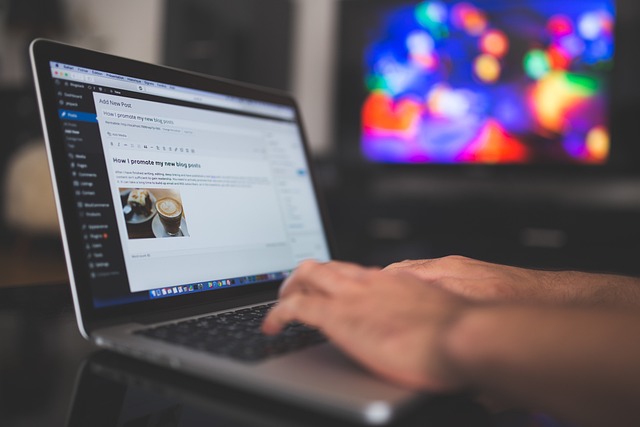
相信很多小伙伴在日常办公中都会用到打印机,其中的扫描文件如何才能传到电脑上呢?方法很简单,下面小编就来为大家介绍。
具体如下:
1. 首先,将我们要上传到电脑的文件置于打印机的纸盒或平板处。
2. 接着,点击桌面左下角的开始菜单,在底端搜索框中输入“扫描”并搜索,在搜索结果中点击“程序”下的“Windows传真和扫描”。
3. 打开Windows传真和扫描窗口后,点击“新建扫描”,然后在弹出的窗口中选择一个扫描仪。
4. 接着,根据自身需要将扫描仪的各项参数设置好,然后点击“扫描”。
5. 扫描结束后,点击上端的“另存为”,就能将扫描结果保存到自己常用的文件夹中。
以上就是打印机扫描文件到电脑的全部内容,1、首先打开打印机开关。2、在电脑打开控制面板。3、选择设备和打印机选项。4、选择要使用的打印机。5、等待打印完成,点击打开文档内的“已扫描的文档”文件夹即可找到扫描文件。