电脑远程桌面连接?两台电脑必须要设固定的IP,一般路由的默认网断都是192.168.1.X,两台电脑不能设一样的IP。打开远程桌面连结程式打开远程桌面连结程式,如果不知道在哪里开,可以在运行里直接输入: mstsc.exe。那么,电脑远程桌面连接?一起来了解一下吧。
远程桌面连接是一种远程控制计算机的方法,可以通过网络连接到远程计算机,从而在本地计算机上操作远程计算机。以下是使用远程桌面连接的步骤:1. 确认远程计算机已开启远程桌面连接功能,并且网络连接正常。2. 在本地计算机上打开“远程桌面连接”程序,可以在“开始菜单”中找到。3. 在“远程桌面连接”窗口中,输入远程计算机的IP地址或计算机名,并点击“连接”。4. 如果远程计算机需要验证身份,输入正确的用户名和密码。5. 连接成功后,可以在本地计算机上操作远程计算机,就像在本地计算机上一样。6. 关闭远程桌面连接时,可以选择“断开连接”或“注销”,前者只是断开连接,后者会注销远程计算机的用户。需要注意的是,远程桌面连接需要在两台计算机之间建立网络连接,因此需要确保网络连接正常,并且远程计算机已开启远程桌面连接功能。此外,远程桌面连接也需要正确的用户名和密码才能连接成功。
远程访问别人电脑的方法有很多种,以下是其中几种常见的方法:
1. 使用远程桌面连接(Remote Desktop Connection)远程桌面连接是一种Windows自带的远程控制工具,可以让你从本地计算机上远程控制其他计算机。具体操作步骤如下:* 在被控制的计算机上开启远程桌面功能。在Windows 10中,可以在“设置”>“系统”>“远程桌面”中进行设置。* 在你的计算机上打开“远程桌面连接”工具。可以通过开始菜单或按下Win+R键,输入“mstsc”后回车来打开。* 在“远程桌面连接”中输入被控制计算机的IP地址或计算机名,并点击“连接”。如果被控制计算机已经开启了远程桌面功能,你就可以成功地远程控制它了。
2. 使用TeamViewerTeamViewer是一款功能强大的远程控制软件,可以让你从任何地方远程访问和控制其他计算机。具体操作步骤如下:* 在被控制的计算机上下载并安装TeamViewer软件。* 在你的计算机上下载并安装TeamViewer软件。* 在你的计算机上打开TeamViewer软件,并生成一个ID和密码。将ID和密码告诉被控制计算机的用户即可。* 在被控制计算机上打开TeamViewer软件,并输入你的ID和密码。
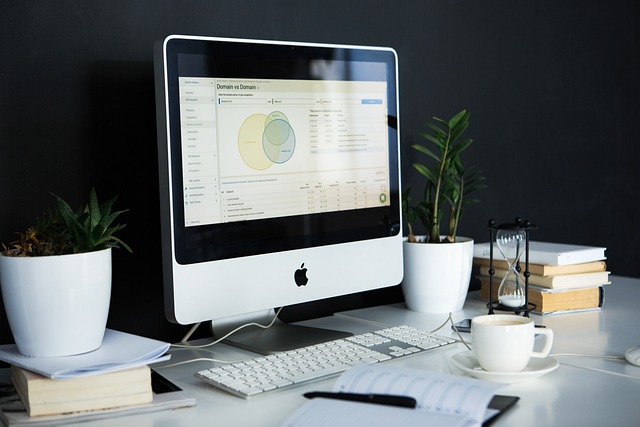
在Windows10桌面,右键点击左下角的开始按钮,在弹出的菜单中选择“系统”菜单项
在右侧找到文件和打印机共享一项,把其设置为启用,注意两个菜单都要设置
在右侧找到文件和打印机共享一项,把其设置为启用,注意两个菜单都要设置
在右侧找到文件和打印机共享一项,把其设置为启用,注意两个菜单都要设置
在右侧找到文件和打印机共享一项,把其设置为启用,注意两个菜单都要设置
在右侧找到文件和打印机共享一项,把其设置为启用,注意两个菜单都要设置
在打开的Windows防火墙窗口中点击“高级设置”快捷连接
这时会打开“高级安全Windows防火墙”窗口,点击入站规则菜单项
在右侧找到文件和打印机共享一项,把其设置为启用,注意两个菜单都要设置
回到系统桌面,右键点击“此电脑”图标,在弹出菜单中选择“管理”菜单项
在打开的计算机管理中选择左侧的“服务”快捷链接,然后找到右侧的Remote Desktop Services一项,把其设置为启动
如果还是无法实现Windows10远程桌面的话,那么我们最后直接关闭Windows10防火墙,打开Windows防火墙窗口,然后点击“启用和关闭Windows防火墙”快捷链接
然后在打开的自定义设置窗口中,选择关闭Windows防火墙,最后点击确定按钮,这样就可以实现Windows10远程桌面了。
今天给大家介绍一下如何在win10电脑中进行远程桌面连接的具体操作步骤。
1. 首先打开电脑,进入桌面,点击左下角的windows图标
2. 在打开的开始菜单中,点击运行选项
3. 在打开的运行窗口中,输入mstsc,点击确定或回车
4. 在弹出的窗口中,计算机栏,输入远程桌面的信息
5. 最后,点击底部的连接按钮
6. 如图,我们就连接到远程桌面了。
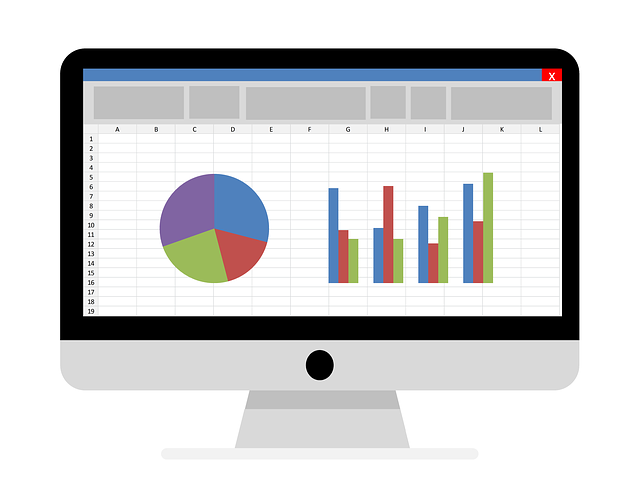
支持远程桌面连接的软件有很多,但是大多数都需要开通会员,或者需要充值才能使用,所以我还是推荐使用系统自带的远程桌面。下面就是使用远程桌面的方法。
1.启用远程桌面
①打开设置>系统>远程桌面,启用远程桌面功能。
勾选“远程桌面”
②打开命令提示符
Win+R打开运行
③输入“ipconfig /all”,回车
④如果使用的是有线网,找“Ethernet adapter”,如果使用的是WiFi,找到“Wireless LAN adapter”,并找到“IPv4 Address”。
⑤在另外一台电脑上打开远程桌面,输入要连接的电脑的IP地址,点击连接。
⑥连接后输入密码,就可以使用了。
重要:下次连接时IP地址可能改变,如果显示无法连接请重复步骤③~④!
分辨率改变后桌面图标可能会乱
2.连接过程中可能遇到的问题
无法连接
如果输入凭据时显示不正确,可以尝试以下解决办法:
①打开组策略
Win+R打开运行
②打开计算机配置>管理模版>Windows组件>远程桌面服务>远程桌面会话主机>安全>远程RDP连接要求使用使用指定的安全层,选择“已启用”,安全层:RDP,选择确定。

以上就是电脑远程桌面连接的全部内容,在打开的Windows防火墙窗口中点击“高级设置”快捷连接 这时会打开“高级安全Windows防火墙”窗口,点击入站规则菜单项 在右侧找到文件和打印机共享一项,把其设置为启用,注意两个菜单都要设置 回到系统桌面。