电脑红叉连不上网?遇到联通宽带连接不上,神舟笔记本上出现红色叉号的问题,不要慌。本文将为您分析可能的原因,并提供解决方案,帮助您快速解决问题。网线松动检查一下网线是否插紧,两端都要检查哦。设备过热长时间使用可能导致设备过热,试试将光猫、那么,电脑红叉连不上网?一起来了解一下吧。
1、网线松动,需将网线的两端插紧。
2、设备长时间使用造成,可把光猫、路由器、电脑等上网设备断电几秒,再接通电源重启。
3、检查网卡驱动是否异常,点击“我的电脑(点右键属性)--硬件(设备管理器)--点开网络适配器--点开下拉菜单点右键属性--选择使用这个设置(启用)”就能重新连接网络。
4、如上述方法不能恢复建议联系当地客服热线工作人员。

1、确认无线功能是否有开启,通过快捷键(热键)开启或关闭无线功能
2、确认设备管理器内的无线网络装置是否异常开始-->控制台-->设备管理器,检视"网络适配器"是否出现惊叹号下图绿框是正常的网络卡,红框出现惊叹号则是异常的网络卡
若装置出现惊叹号,可先至官网下载最新网卡驱动程序并安装。
3、开启网络和共享中心进行疑难解答
设备管理器无惊叹号,代表网络卡应正常,问题可能是系统设定或其他网络设备造成
开始-->控制面板-->网络和共享中心,进入网络和共享中心,可看到基本网络信息
若有出现惊叹号或是X,可以点击执行Windows内建的网络疑难解答
4、还原网络设定至默认值
开始-->搜寻程序及档案输入"cmd"并按下Enter
点选cmd执行
输入 netsh winsock reset,并按下Enter
需重新启动计算机。
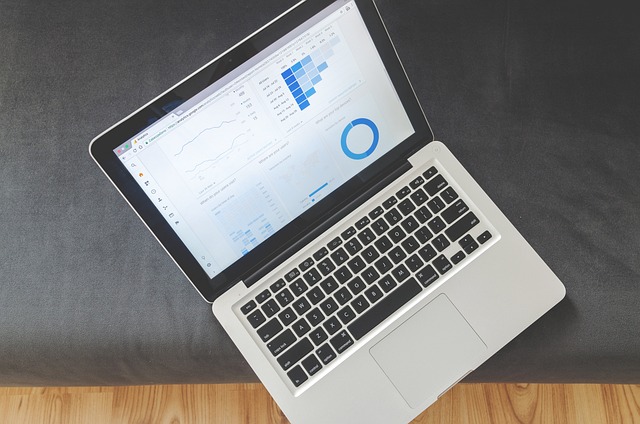
1、双击进入”控制面板“,点击”小图标“。
2、点击”网络和共享中心“。
3、点击”更改适配器“,查看”本地连接”,与“无线网路连接“是不是都已启用,若没有启用,选中一项,右击,点击”启用“,重启电脑即可。
4、若还不能使用,f返回”控制面板“,点击”管理工具“。
5、弹出选项卡,点击”服务“
6、找到与无线网络有关的服务,右击,点击左边的”启动“,重启后,无线网路即可使用。
注意事项:
如果计算机的无线网络连接图标显示红叉,建议通过以下方式进行故障排除:
1、路由器问题:
(1)检查路由器指示灯是否正常。如果是光猫,则除了LOS灯以外,其他灯通常都点亮。您可以关闭路由器和Cat,然后在5分钟后再次将其打开。
(2)如果光猫灯异常,可以检查光猫的光接口是否有问题,室内猫的光纤连接器是否松动,可以通过插入连接器进行恢复;房间中的光纤部分太大。
2、计算机系统配置问题:
(1)重置网络:在桌面上按WIN+R,然后输入CMD,然后单击“确定”以打开命令窗口。Win10按win+X直接打开命令行。输入命令中断:netshwinsockreset。稍后,将出现成功提示。:成功重置Winsock目录/重新启动计算机以完成重置。
排查步骤:
1,确认网络线是否有插好
a. 检查网络孔内是否有异物,这可能会造成网络线接触不良
请点击输入图片描述
b. 检查网络线的固定卡榫是否断裂,这可能会造成网络线容易松脱。如有松脱情况可更换一条网络线测试
c. 点选[开始],并点击[设定]。
d. 点选[网络和Internet],并点选[网络和共享中心]。
e. 点击[更改适配器设置],若是如下图,显示[已拔除网络电缆],通常代表网络线已松脱,请插紧或更换一条网络线后再次测试。
**小提醒: 请同时检查[从调制解调器到网络集线器(或路由器)]及[从网络集线器到笔记本电脑上的网络孔]两者的网络线。
请点击输入图片描述
2. 确认设备管理器内的网络装置是否异常
a. 于[开始]点击鼠标右键,并点选[设备管理器]。
b. 检视[网络适配器]是否出现惊叹号
若装置出现惊叹号,可先至ASUS官网下载最新版网卡驱动程序并安装。
3. 开启网络和Internet进行疑难解答
设备管理器无惊叹号,代表网络卡应正常,问题可能是系统设定或其他网络设备造成
a. 点选[开始],并点击[设置]
b. 点选[网络和Internet],可看到基本网络信息。
c. 若有出现[无法访问Internet],可以点击执行Windows内建的网络[疑难解答]。
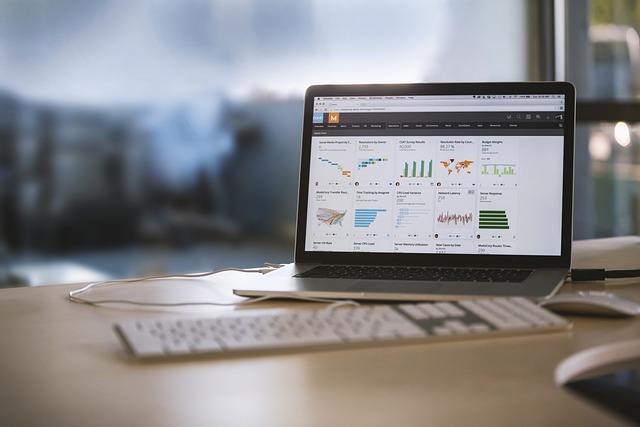
出现这种情况说明是宽带断网了,先检查一下网线与电脑连接是否正常,如果连接没问题,就给宽带运营商打电话,让维修人员上门维修。
以上就是电脑红叉连不上网的全部内容,电脑无线网络出现红叉,通常是无线网连接中断或者无法连接上网络。以下是一些可能的解决方法:检查无线网卡是否开启有些电脑无线网卡可能会在使用一段时间后自动关闭,此时需要重新开启无线网卡。