电脑怎么关闭自动更新?..那么,电脑怎么关闭自动更新?一起来了解一下吧。
展开全部
网上有说下载KB3073930这个补丁,然后就可以暂时屏蔽掉win10的更新,但是我在下载补丁后运行无效,补丁无法运行,也就没有办法用补丁的方法屏蔽升级了。
因为win10推送下载已经完成,默认的话启动电脑之后就会自己启动安装,虽然可以选择拒绝,但是下次系统启动的时候还是会弹出安装信息。
如果不是不想升级的话,那么就可以到“控制面板”------“windows update"的更新选项里面,在右边的:升级到windows10专业版,点右键-----隐藏更新。这样再次重启的话就不会自动安装升级了。但是系统右下角的windows图标还在但是并不影响我们使用。
如果隐藏后又改变主意想要更新到WIN10,那么我们还是打开windows update,在左边”还原隐藏的更新,勾选更新后点还原即可。
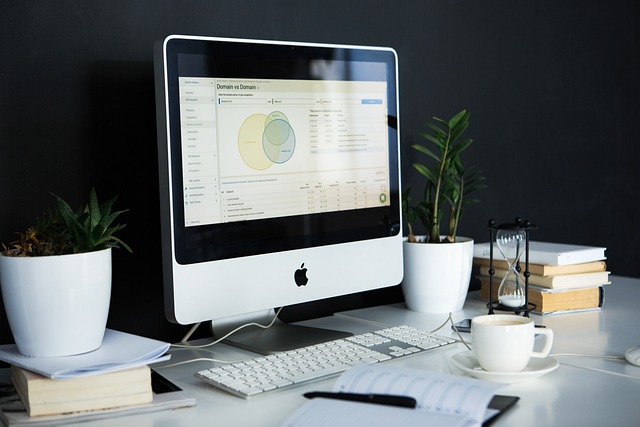
1、单击右键,选择属性。打开系统属性对话框。如下图。在打开的系统属性中,单击左上角的“控制面板”。
2、在电脑的控制面板界面,点击“系统和安全”,如下图
3、在弹出的对话框中,选择单击“Windows更新”下的启用或关闭自动更新。如下图。
4、在弹出的更改设置对话框,选择重要更新下拉菜单中的“关闭自动更新”。就此,关闭win10自动更新设置完成。
点击Win10系统的开始菜单,然后点击控制面板,如下图所示。
2
在控制面板里点击“系统和安全”,如下图所示。
3
在系统和安全对话框里点击“Windows更新”下的“启用或关闭自动更新”。如下图所示。
4
在更改设置对话框里,可以设置关闭自动更新,Win10系统只有在按流量连网的时候,才可以选择关闭自动更新,关闭的方法是点击下拉菜单选择其中的“关闭自动更新”。由于我不是按流量联网的,所以不能关闭自动更新。如下图所示。
5
点击更改设置界面里的维护窗口期间将自动安装更新,打开自动维护,将允许预定维护在预定时间唤醒我的计算机前面的钩子去掉,然后点击确定,如下图所示。
END
Win10系统关闭自动更新方法二
右键Win10系统桌面上的这台电脑,选择属性,如下图所示。
点击属性窗口左下角的Windows更新,如下图所示。
在Windows更新窗口里点击左边的更改设置,如下图所示。
4
在更改设置界面就可以关闭自动更新了,如下图所示。
按照以下步骤就可以了
点开始-设置-控制面板-Windows Update-(左边)更改设置-把重要更新下选项改为从不检查更新即可
禁用windows自动更新主要是怕微软发黑屏补丁
windows 7系统是时下最主流的操作系统,但不少朋友可能会遇到这样的情况,系统经常会定期自动联网更新,自动更新完成提示您电脑需要重新以便完成操作,但很多用户由于手头工作没有完成,看到有消息框弹出来,经常选到了重新启动电脑,导致还没完成的电脑数据丢失。其实这里的祸根是系统自动更新,然后自动更新完成后,弹出需要重新启动电脑,完成系统更新操作,但现实是我们并不需要系统自动更新,并且很反感弹出重启对话框。
那么如何解决windows 7自动更新,并且弹出重启对话框呢?解决办法主要有2个,一个是关闭电脑自动更新,这点比较推荐,关闭自动更新不仅不会让电脑产生各种更新下载的各种垃圾文件,还可以让自动更新完成提示的重新消息对话框消失;另外一种情况是,关闭弹出对话框提示。下面我们分别介绍下:
一:关闭系统自动更新关闭windows自动更新的方法还有不少,比如可以在我的电脑属性中选择关闭自动更新,另外还可以使用关闭自动更新服务来实现。
关于如何关系系统更新详情教程请阅读:
如何关闭自动更新 关闭自动更新方法
二:启动对已登陆用户的计算机计划任务安装不执行重启首先我们通过快捷键“Win+R”来打开“运行”菜单,在打开“运行”菜单后,我们输入“gpedit.msc”,gpedit.msc是我们电脑中的组策略编辑器。
开始运行命令框中输入gpedit.msc命令接着我们点击计算机配置——“管理模版”,在管理模版中找到windows组件,并且在windows组件中,找到windows update,双击它,如下图:
计算机管理模版中找到windows update项最后进入之后,我们找到对于有已登陆用户的计算机,计划的自动更新安装不执行,双击它,选择已启用,点击确定即可完成如下图:
启用对已登陆用户的计算机计划任务安装不执行重启通过上述七步,我们就可以关闭烦人的Win7自动更新重启了,这样我们在工作中就不会因为这个问题而丢失文件了,怎么样,是不是很简单呢,这里推荐大家使用方法一,关闭系统自动更新功能,这样不仅可减少系统自动下载东西,导致C盘垃圾不断增多,而且也可以令用户使用的时候不再会有那令人厌恶的重新提示框。
以上就是电脑怎么关闭自动更新的全部内容,了!。