电脑一键重装系统?1点选左下角“开始”按钮。2依次点选“设置”——“更新与安全”—— “恢复”——“重置此电脑”—— “开始”。(如果进不了系统,也可以尝试强制关机两次,第三次开机时会自动进入Windows RE修复环境)3、那么,电脑一键重装系统?一起来了解一下吧。
排名见下面重装win10正版系统,好用一键重装系统,优盘一键重装系统,免u盘一键重装系统,小白在线一键重装系统,免激活一键重装系统,一键重装win10纯净版,笔记本win10一键重装系统,官方win7旗舰版重装系统,u盘重装系统win7。
第二名小白一键重装系统小白重装完美的解决了没有光驱光盘重装系统而头疼的问题,实现了一键重装系统功能,针对无电脑基础的用户也能快速重装系统,进行系统恢复系统备份系统还原并且支持xp系统安装,Win7系统安装或Win8系。
我要推荐的第三款一键重装系统软件为360系统重装大师,它是一款绿色的实用的系统重装工具而且使用该软件来进行重装系统时,操作非常简单,而且功能还很强大可以实现一键在线重装win7win10系统360系统重装大师的一键重装。
1小白一键重装系统工具小白一键重装系统工具是业内领先的一款一键重装win78win等不同电脑操作系统的重装工具,小白一键重装系统工具体积小巧,使用简单,是您进行电脑一键重装系统的首选2360系统重装大师360系统重装。
五小白在线一键重装系统这款一键重装系统拥有最棒的交互模式,能够根据用户的选择自定义各种不同风格的服务模式,满足用户的不同需求这虽然是一款在线重装系统,但是它有着非常强大的病毒扫描隔离功能,能够避免在安装。
随着电脑操作系统的不断更新换代,不可避免的会出现各种各样的问题,比如系统运行缓慢、崩溃等。如果没有解决问题的方法,这些问题可能会极大地影响使用体验。为了解决这些问题,Windows 10系统新增了一个非常有用的功能:自带一键重装。
Win10系统自带的一键重装功能类似恢复出厂设置,旨在让用户通过简单的步骤进行操作,轻松重置系统。这个功能很容易找到,只需要依次点击“开始”->“设置”->“更新和安全”->“还原”,在“重置此PC”选项卡下就可以找到一键重装功能了。这里还有一些其他选项可供选择,如只删除个人文件但保留应用和设置,或是完全清除所有数据并重装最新的Win10版本等,具体根据自己的需求选择即可。
1、磁盘空间最优化
Win10自带一键重装功能会将电脑还原至初始状态,以删除所有个人数据,但保留预装软件。这样一来就能够使磁盘空间最优化,为未来的使用腾出更多的存储空间,让电脑运行起来更加流畅。
2、速度快捷
在操作一键重装时,用户可以选择只删除个人文件或完全清除电脑数据并重装最新的Win10系统。不管所选的方式是何种,都会使电脑快速重置为默认设置,从而提高了电脑速度,并增强了效率。

小白一键重装系统u盘启动教程如下:
操作设备:戴尔笔记本电脑
操作系统:win10
操作程序:小白菜u盘系统
一、启动电脑按F12进入BIOS设置选择红色方框中的BOOT的选项,如下图所示:
二、然后选择红色方框中的CD-ROMDrive功能,如下图所示:
三、按F10键选择红色方框中的YES,如下图所示:
四、接下来电脑重启,点击选择红色方框中的安装系统到硬盘第一分区,如下图所示:
五、最后等待系统重装即可,如下图所示:
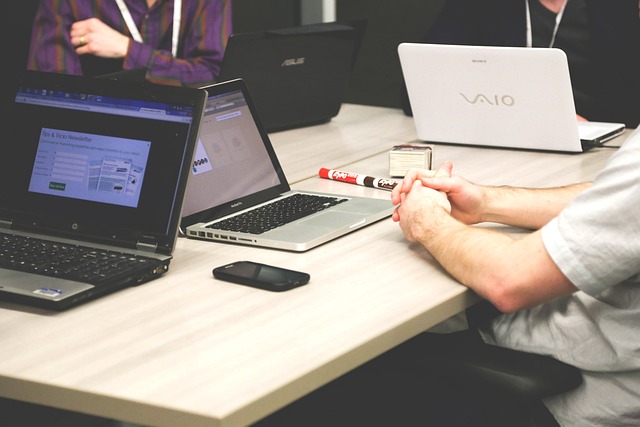
以win10为例,说明下系统恢复步骤:
注意:请在开始操作前确保已连接电源适配器,并提前备份好重要数据。
1点选左下角“开始”按钮。
2依次点选“设置”——“更新与安全”——“恢复”——“重置此电脑”——“开始”。(如果进不了系统,也可以尝试强制关机两次,第三次开机时会自动进入Windows RE修复环境)
3、根据个人需要,选择合适的选项。保留我的文件:删除应用和设置,但保留个人文件。
删除所有内容:删除所有个人文件、应用和设置。
4、选择保留我的文件,将会提示删除应用的列表,方便后期重新安装。
5、点击“重置”,会立即开始初始化电脑。如果选择“删除所有内容”,会看到以上画面。
如果您有多个分区或驱动器,您可以选择是否只重置Windows系统所在驱动器还是所有驱动器。根据需要选择,是“仅删除我的文件”还是“删除文件并清理驱动器”
注意:如果在恢复出厂设置过程中出现错误(例如卡在50%..)并导致恢复失败,则会导致恢复分区中的损坏。建议将电脑整机送回当地的笔记本服务中心,以便进一步检查/维修。
若是开机无法进入系统,
按住shift,强制关机再开机,开机的时候会自动进入winRE界面。
电脑在此页面可以点击 疑难解答-重置电脑
**注意,恢复系统前请备份硬盘中的重要数据。
冰封一键重装系统,其实,它和老毛桃、电脑店、U大师等,是同样类似的软件,就是一个U盘启动盘的制作工具。
一、冰封一键重装系统的U盘制作
1、下载冰封一键重装系统软件。
2、解压并打开安装文件,如下图:
3、点击下一步,进入安装界面,选择安装路径,很快就安装结束,如下图:
4、打开软件,插入U盘,如下图:
5、为了防止U盘中有隐藏空间,所以先点击归还空间,以清除U盘内的隐藏空间,此操作,也可以在以后把制作好的启动U盘的空间清除掉。
6、点击一键制作,如下图:
7、点击确定,很快,启动U盘就制作成功。
8、把下载好的系统镜像文件,解压到U盘中。
二、安装系统
1、插入启动U盘,启动电脑,按相应的键,进入启动项选择界面,选择USB启动,如下图:
2、进入U盘的启动界面,如下图:
3、选择运行最新版分区工具,如下图,选择快速分区,选择分区数量,点击确定。(已分区的硬盘跳过这下一步)
4、返回到USB主界面,选择02运行PE.
5、在桌面中选择一键安装系统。
6、点击确定后,电脑将重新启动,如下图:
7、重新启动后,将直接进入Ghost,至此用户就不需要干预,直到安装结束,如下图:
以上就是电脑一键重装系统的全部内容,1、第一名一键重装系统 一键重装是市面上首个完全支持UEFI启动的重装系统工具,并且全新自主研发的一键重装内核,完美支持全系列Windows系统任性重装,还带有自定义一键备份还原,速度更加快,生成的镜像更加小巧第二名小白一键。