电脑屏幕放大镜?1、使用键盘快捷键:按下Command+Option+F5组合键,打开辅助功能面板。2、使用鼠标操作:点击屏幕左上角的苹果图标,选择系统偏好设置,然后点击辅助功能。在辅助功能面板中,选择放大镜并将其关闭。3、那么,电脑屏幕放大镜?一起来了解一下吧。
在笔记本电脑中,放大镜通常指的是操作系统提供的一种辅助功能,用于增大屏幕上显示的内容,以帮助用户更好地阅读和查看细节。
放大镜功能允许用户对屏幕上的特定区域进行放大,使文本、图像和其他内容更加清晰可见。这对于视力较差或需要特别关注细节的用户来说非常有用。要关闭笔记本电脑上的放大镜功能,可以按照以下方法进行操作。
Windows操作系统放大镜关闭
1、使用键盘快捷键:按下Windows键++键,直到放大镜缩小到最小倍数或关闭。
2、使用鼠标操作:在放大镜应用程序窗口中,点击放大和缩小按钮,直到放大倍数为最小或关闭。
3、使用任务栏:在任务栏中找到放大镜图标(一个放大镜形状的图标),右键点击图标,然后选择关闭放大镜。
4、使用设置应用程序:打开设置(Windows键 + I),选择辅助功能,然后点击显示。在显示选项卡中,关闭放大镜开关。
macOS操作系统放大镜关闭
1、使用键盘快捷键:按下Command+Option+F5组合键,打开辅助功能面板。
2、使用鼠标操作:点击屏幕左上角的苹果图标,选择系统偏好设置,然后点击辅助功能。在辅助功能面板中,选择放大镜并将其关闭。
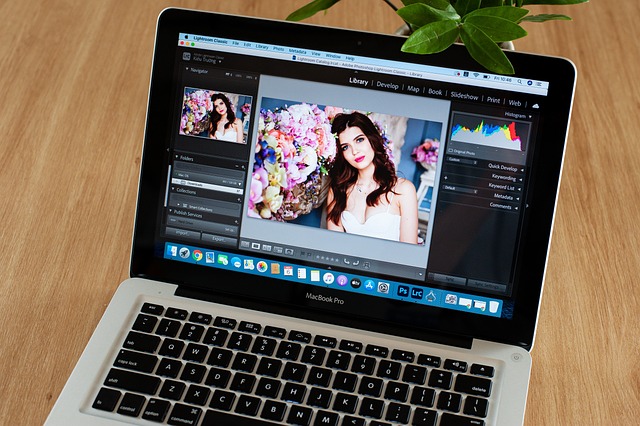
win7自带的放大镜工具怎么使用?
具体方法如下:
1、依次打开电脑【开始】--【附件】;
2、将【附件】展开,找到【轻松访问】--【放大镜】;
3、单击打开【放大镜】后,在桌面上会显示放大镜;
4、在放大镜窗口中有‘+’和‘—’,单击分别可以改变放大倍数;
5、单击选择【视图】,可以改变放大镜的显示情况,全屏、镜头、停靠三种设置;
6、这是放大镜处于停靠的视图。并且可以单击放大镜框移动到屏幕的四个方向的任意方向;
7、放大镜窗口的【选项】设置,可以改变放大镜可以选定放大范围的大小。设置后,确定;
8、操作简单,使用方便,试试就知道了。
很多电脑用户为了看清楚一些文件细节,都会下载一些放大镜软件。其实,如果您的电脑是win10系统的话,就可以直接使用系统自带的放大镜功能。那么,win10系统放大镜功能在哪里开启呢?一起来看看今天的win10系统使用教程吧!
win10放大镜开启方法:
1、点击开始菜单,选择“设置”;
2、在设置窗口中,点击“轻松使用”;
3、切换至“放大镜”选项,将放大镜打开;
4、这样在屏幕上就能够显示放大镜了,我们可以使用鼠标直接点击或者镜头移动放大,如图所示:
放大镜
通过以上步骤便可启用放大镜了,遇到文字太小的情况下直接调用放大镜功能而无须设置字体大小提升浏览体验。

Windows7系统电脑如何使用放大镜
Windows 7系统自带的放大镜调出非常简单,只要你按下Windows 键 + 符号键“+”即可打开放大镜,可以看到界面上有一个放大镜,顿时屏幕上的窗口也随即放大。如果用鼠标或者键盘可以控制方向,使用下面介绍的快捷键可以进行操作。
点击界面上的放大镜图标可以打开Windows7放大镜的主界面,可以进行设置。
Windows7放大镜快捷键大全
一般情况下,Ctrl+鼠标滚轮也可实现放大镜放大缩小功能,滚轮向上,放大5% ,向下缩小5%,以下就是关于Windows7放大镜快捷键大全:
Windows 键 + 符号键“+”
调用Windows7放大镜,并且放大局部内容
Windows 键 + 符号键“-”
调用Windows7放大镜,并且缩小局部内容
Windows 键 + Esc
退出放大镜
Ctrl + Alt + F
切换到全屏模式(Full screen mode)
Ctrl + Alt + L
切换到镜头模式(Len mode)
Ctrl + Alt + D
切换到停靠模式(Dock mode)
Ctrl + Alt + I
反色
Ctrl + Alt + 箭头键
按照箭头键方向平移(就是键盘控制移动方向)
1.可通过快捷键组合 [ Win ] + [ + ] 快速打开放大镜;
继续按 [ Win ] + [ + ] 或者 [ - ] 调节放大或缩小比例;
[ Win ] + [ ESC ] 快速退出放大镜。
2.或者按住 [ CTRL ] + [ ALT ] 同时滚动鼠标滚轮直接放大或缩小当前页面。
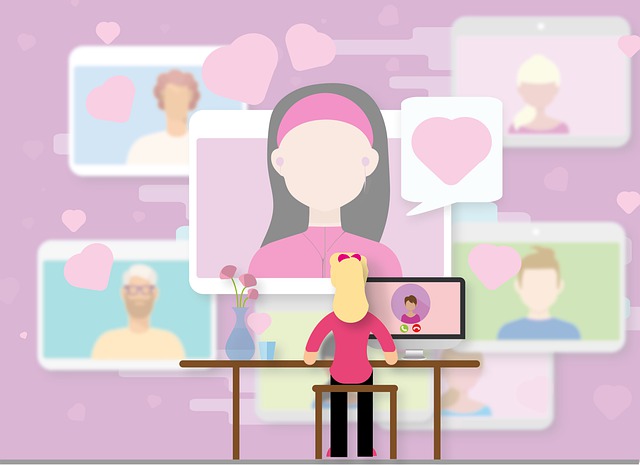
以上就是电脑屏幕放大镜的全部内容,1、依次打开电脑【开始】--【附件】;2、将【附件】展开,找到【轻松访问】--【放大镜】;3、单击打开【放大镜】后,在桌面上会显示放大镜;4、在放大镜窗口中有‘+’和‘—’,单击分别可以改变放大倍数;5、。