win10此电脑?“我的电脑”在Win10系统桌面显示名为“此电脑”。其功能与我的电脑是一样的。软件工具:Win10 1511 专业版 1. 右击桌面空白处,弹出菜单选择“个性化”。2. 在左侧点击“主题”,右边点击“桌面图标设置”。那么,win10此电脑?一起来了解一下吧。
如果您在Windows 10桌面上找不到"此电脑"图标,可以按照以下步骤进行操作:
1 .右键点击桌面空白处,选择"个性化"。
2 .在弹出的窗口中,选择"主题"选项卡。
3 .在右侧的"相关设置"中,点击"桌面图标设置"。
4 .在弹出的"桌面图标设置"窗口中,勾选"此电脑"选项。
5 .点击"应用"和"确定"按钮保存更改。
完成上述操作后,您应该能够在Windows 10桌面上看到"此电脑"图标了。如果仍然没有出现,您可以尝试重新启动电脑,或者进行系统更新以确保操作系统处于最新状态。
有些用户刚装完win10系统,发现win10桌面此电脑图标不见了!这是怎么回事呢?要怎么在win10桌面显示此电脑图标呢?win10系统桌面只有一个回收站图标,此电脑(我的电脑)图标需要手动设置才能放到桌面上。下面小编教大家windows10桌面显示此电脑图标的方法。
win10系统桌面没有此电脑图标的解决方法
1、这边以win101803版本为例说明,在桌面空白区域,点击鼠标右键,在右键菜单中点击【个性化】;
2、打开系统设置,点击左侧的【主题】,然后右侧找到相关设置下的【桌面图标设置】,点击它;
3、勾选【计算机】,点击确定,同理如果需要显示网络等图标,也是勾选上即可;
4、这样win10桌面上就显示此电脑图标了。
以上就是win10桌面没有此电脑图标的解决方法,如果你的win10系统桌面上没有此电脑,可以参考上面的步骤来操作,将此电脑图标放到桌面上。

Win10桌面图标没有此电脑的解决方法如下:
方法一:使用快捷键
在键盘上按下“Win键”+“E键”,即可调出此电脑图标。
方法二:通过设置菜单
鼠标右键点击桌面上的任意空白区域,然后选择“个性化”菜单,在左侧菜单栏中点击“主题”,接着在右侧窗口中找到“桌面图标设置”,点击进入。在弹出的窗口中,勾选“计算机”就可以再桌面上添加“此电脑(我的电脑)”的图标了。
方法三:使用文件夹
双击打开“此电脑”或者在文件夹地址栏中输入“我的电脑”,图标就会出现在你的面前。
以上方法仅供参考,如不能解决问题,可咨询专业的计算机专业人士。
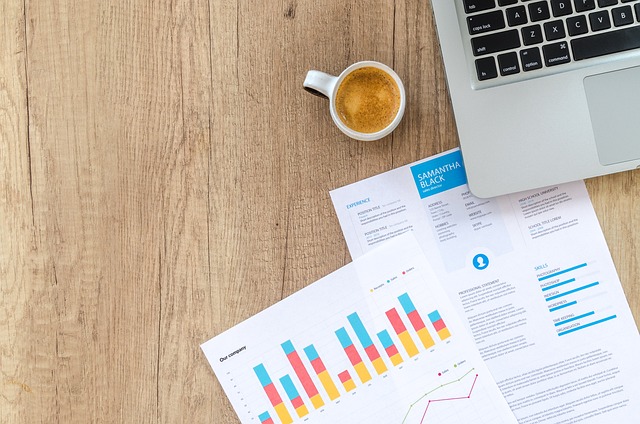
一般我们在使用资源管理器的时候,打开的默认界面是“快速访问”。今天小编跟大家分享的是电脑win10系统怎么将资源管理器打开的界面是“此电脑”。
具体如下:
1.首先我们需要打开电脑。然后在电脑中打开“此电脑”(或者打开“资源管理器”,不过此时默认打开的是快速访问窗口)。
2.在打开的窗口中点击上方的文件选项,然后在下拉的窗口中点击“更改文件夹和搜索选项”。
3.点击之后即可打开文件夹窗口了,在窗口中我们点击“打开文件资源管理器时打开”选项右侧的下拉箭头,在选项中选择“此电脑”。
4.以后我们再打开资源管理器的时候,上方显示的就是“此电脑”了。
方法一:将我的电脑在桌面
1、首先在Win10桌面空处点击鼠标右键,在弹出的桌面右键菜单中,点击“个性化”设置;
2、在打开的个性化设置界面,点击左侧的“主题”,然后在右侧点击“桌面图标设置“;
3、在打开的桌面图标设置中,只要勾选上“计算机”,然后点击底部的“确定”就可以了。
最后回到桌面,就可以看到“此电脑”也就是我们熟悉的我的电脑(计算机)了。
方法二:通过Win10资源器直接打开我的电脑
1、首先点击Win10任务栏上的“资源管理器图标”,打开资源管理器;
2、打开Win10资源管理器后,点击顶部菜单中的“查看”选项,在弹出的查看菜单中,再点击“选项”;
3、在打开的文件夹选项设置中,将打开文件资源管理器时打开后面的选项,选择为“此电脑”,最后点击底部的“确定”保存。
以上就是win10此电脑的全部内容,方法一:使用快捷键 在键盘上按下“Win键”+“E键”,即可调出此电脑图标。方法二:通过设置菜单 鼠标右键点击桌面上的任意空白区域,然后选择“个性化”菜单,在左侧菜单栏中点击“主题”。