苹果电脑触屏没反应?1.重新启动电脑。有时候,触摸板失灵是由于出现问题所导致的,而重新启动电脑可以很好地解决这个问题,给重新初始化一下。可以在菜单栏中选择“_”>“重新启动”,或按下键盘上的“控制+命令+电源”键来重启电脑。那么,苹果电脑触屏没反应?一起来了解一下吧。
如果你的苹果电脑遇到了触屏失灵的问题,可以尝试以下几种方法来解决。
1. 检查屏幕是否出现了物理损坏,如划痕或裂纹,并及时修复。
2. 尝试使用键盘或鼠标来取代触屏进行操作。连接一个外部鼠标或键盘到您的苹果电脑上,通过这些设备操作您的电脑。
3. 尝试重新启动电脑并清除以前的缓存和错误。重新启动可能会解决层面的问题,因为此时电脑会重新加载所有操作和其他必要的。如果因为某些原因无法正常重新启动,请尝试使用强制关闭操作,即按下电源按钮,直到电脑关闭。
4. 更新您的和驱动程序,以确保您的硬件和兼容且没有任何故障。尝试从最新版本的驱动程序并安装。
5. 如果您的苹果电脑还在保修期内,可以考虑将其送回给苹果客服中心,进行维修或更换硬件组件。
总之,如果您的苹果电脑出现触屏失灵的问题,首先要检查硬件是否损坏,然后尝试重新启动,更新和驱动程序等操作来解决问题。如果这些方法都无法解决问题,最好将其交给专业技术人员解决。
苹果电脑的触摸板失灵可能会给用户带来很多麻烦。以下是一些可能解决触摸板失灵的问题的步骤:
1.重新启动电脑
首先,尝试重新启动电脑,这可以解决一些无法解决的问题并恢复触摸板的正常工作。
2.检查电脑设置
打开设置,点击“触控板”选项。确保启用触控板,并根据需要调整滑动、点按、轻点以及其他设置。如果仍然无法解决问题,可以尝试进行以下步骤。
3.清洁触摸板表面
如果长时间使用电脑,触摸板表面可能会积累灰尘和污垢,导致失灵。在此情况下,使用干净的纸巾或软布清洁触摸板。
4.检查硬件问题
有可能是硬件问题,如触摸板不工作或受损。在这种情况下,可以尝试在苹果零售店或授权的维修中心进行检查和维修。
5.检查更新
有时候,一些问题可能是由于不是最新版本或有问题造成的。在设置中,可以检查是否有更新,解决问题。
总结:
以上这些步骤可以帮助尝试解决苹果电脑的触摸板失灵问题。如果以上步骤无法解决问题,请联系苹果或授权维修中心。

苹果电脑的触摸板是其独特的设计之一,如果发生失灵,会对用户的使用造成很大的影响。当然,这个问题是可以通过一些简单的方法来解决的,下面我们来介绍一下具体的解决方法。
1.重新启动电脑。
有时候,触摸板失灵是由于出现问题所导致的,而重新启动电脑可以很好地解决这个问题,给重新初始化一下。可以在菜单栏中选择“_”>“重新启动”,或按下键盘上的“控制+命令+电源”键来重启电脑。
2.检查触摸板的设置。
当触摸板失灵时,可能是由于设置方面的问题引起的。打开“偏好设置”>“触控板”来检查一下是否有诸如“忽略重复输入”或“拖拽”等功能开启了。如果发现这些功能被开启了,可以尝试关闭它们,这有可能会解决触摸板失灵的问题。
3.清洁触控板。
有时候,触摸板失灵可能是由于触摸板表面有灰尘或污垢所造成的,因此可以用一些清洁剂来清洗一下触摸板表面,记得使用柔软的布来擦拭,并确保触摸板表面干燥后再尝试使用它。
4.更新驱动程序。
如果触摸板失灵问题仍然没有解决,可以尝试更新驱动程序,确保其能够与最新版本的macOS兼容。可以在“AppStore”中查找并更新最新的驱动程序。
5.重置SMC和NVRAM。
如果上面的方法都没有解决问题,那么可以尝试重置设备的SMC和NVRAM。
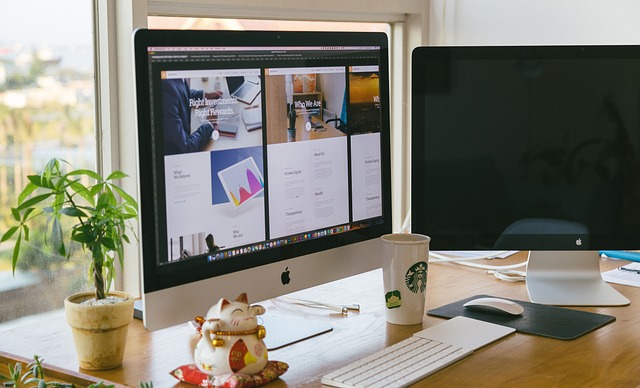
iPad屏幕失灵点不动可能是由于多种原因导致的,以下是一些可能的解决方法:
1. 重启设备:有时候,简单的重启设备就可以解决许多问题。
2. 硬重启:如果重启设备无法解决问题,你可以尝试硬重启设备。首先,按住设备的电源键,直到出现滑动以关闭设备的提示。当滑动滑块以关闭设备后,再次按住电源键,直到设备启动。
3. 检查设备是否有损坏:设备是否有摔落或被挤压的痕迹?如果有,可能需要更换屏幕。
4. 更新:有时候,设备的可能需要更新。你可以连接到Wi-Fi网络,然后在设置中检查是否有需要更新。
5. 清洁屏幕:如果你认为屏幕过脏或者有灰尘,可能会导致屏幕失灵。你可以使用微纤维布轻轻擦拭屏幕。
6. 更换电池:如果设备电量过低也可能导致屏幕失灵,你可以尝试更换电池。
如果以上方法都无法解决问题,可能需要联系苹果的售后服务或者寻找专业的维修服务。
平板电脑卡机或死机导致划动屏幕没反应,可以同时按住电源键和home键强制重启设备,重启后即可恢复正常。平板电脑触屏故障或者屏线接触不良导致触屏失灵,所以划动屏幕没反应,可以联系苹果的售后对设备进行检测和维修。