电脑界面如何截图?(1)同时按下“Win + Shift + S”组合键,打开选项菜单。(2)根据需要进行全屏截图或窗口截图(拖动光标选取要捕获的区域)。·Windows 10:截图后可前往画图等工具中粘贴截图。那么,电脑界面如何截图?一起来了解一下吧。
一、快捷键截图
1. Win + shift + S:可以选择截图区域的大小,Ctrl+V粘贴在word、微信等应用里。能否直接编辑修改需视系统版本而定,1809版本可在截图后进行编辑修改(该快捷键其实是调用了OneNote里的截图功能)
2. Prt sc:对整个页面截图,Ctrl+V粘贴,无法直接编辑修改。
3.Win键 + Prt sc:对整个页面截图,无法直接编辑修改,自动保存在此电脑—图片—屏幕截图里。
4.Alt + Prt sc:对岩正侍打开的窗口进行截图,Ctrl+V粘贴,无法直接编辑修改。
如我在桌面打开了文件资源管理器,按下Alt+ Prt即可对资源管理器界面窗口进行截图。
二、Win10自带截图软件
1.Windows Ink
a.打开要截取的页面,同时按下Win+W键,在弹出的Windows Ink工作区中点击屏幕草图。
b. 此时整个页面就被截取下来,同时进入了编辑状态,可进行涂鸦,画面剪切。图片编辑好后,可选择将图片另存为,或直接复制,粘贴使用。
2.Microsoft Edge浏览器
a.打开Miscrosoft Edge浏览器,点击页面右上角的添加笔记,在弹出的菜单栏中选择剪辑。
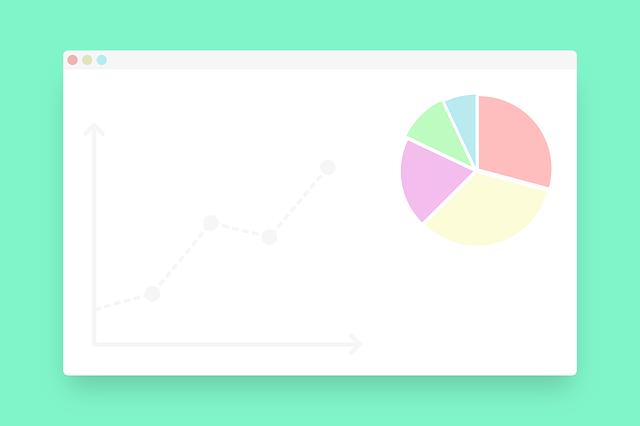
电脑截屏快捷键有哪些?电脑截屏快捷键有以下几种快捷方式,具体如下:
1、【Win+Print Screen】键
如果我们需要对电脑的整个屏幕都进行截图,可以这样操作:按下【Win+Print Screen】键,整个屏幕将被截取并保存至默认的【图片】文件夹中。
2、【Alt+Print Screen】键
如果我们的电脑同时打开了很多窗口,但只截其中的一个窗口,电脑截屏可以这样操作:按下【Alt+Print Screen】键,当前窗口将被截取并保存至默认的【图片】文件夹中。
3、【Win+Shift+S】键
有些时候我们可能需要截电脑画面中某一局部的图,按下【Win+Shift+S】键,鼠标变为十字形,可以拖动鼠标来选择需要截取的区域,选择完成后截图将被保存至剪贴板中,可以通过粘贴操作将截图插入文档或编辑器中。
1.全屏截图键盘按住PrintScreen键(通常简写为Prtscr)可截取整个电脑屏幕,截取后打开画图软件ctrl+v键可直接在文档中保存。
2.窗口截图键盘按住Alt+PrintScreen键,可截取打开的程序活动窗口,不截取整个屏幕,截取后打开画图软件ctrl+v键可直接在文档中保存。
3.任意框选截图一般Windows电脑自带一个截图工具,鼠标左键Win图标,可直接输入“截图工具”选择附件文件夹下的截图工具,打开即可使用。
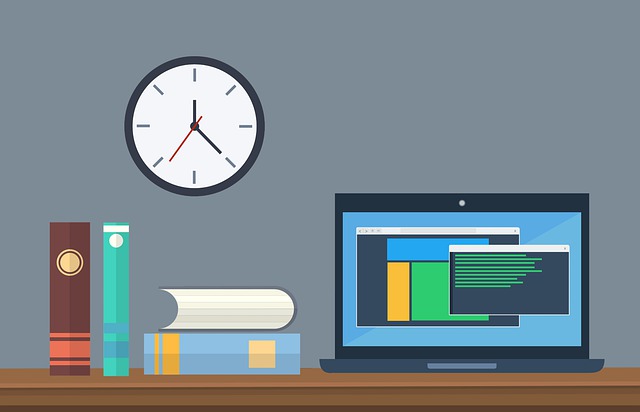
一、快捷键截图
1. Win + shift + S:可以选择截图区域的大小,Ctrl+V粘贴在word、微信等应用里。能否直接编辑修改需视系统版本而定,1809版本可在截图后进行编辑修改(该快捷键其实是调用了OneNote里的截图功能)
2. Prt sc:对整个页面截图,Ctrl+V粘贴,无法直接编辑修改。
3.Win键 + Prt sc:对整个页面截图,无法直接编辑修改,自动保存在此电脑—图片—屏幕截图里。
4.Alt + Prt sc:对打开的窗口进行截图,Ctrl+V粘贴,无法直接编辑修改。
如我在桌面打开了文件资源管理器,按下Alt+ Prt即可对资源管理器界面窗口进行截图。
二、Win10自带截图软件
1.Windows Ink
a.打开要截取的页面,同时按下Win+W键,在弹出的Windows Ink工作区中点击屏幕草图。
b. 此时整个页面就被截取下来,同时进入了编辑状态,可进行涂鸦,画面剪切。图片编辑好后,可选择将图片另存为,或直接复制,粘贴使用。
2.Microsoft Edge浏览器
a.打开Miscrosoft Edge浏览器,点击页面右上角的添加笔记,在弹出的菜单栏中选择剪辑。
b.框选需要截图的页面,向下拖动鼠标,就可以截取网页中长度较长的内容,截图完成后,点击保存,退出笔记视窗。
一般在键盘右上角有个“Print Screen”键,按下即可截屏,打开“画图”或者其他图像处理软件,新建文件,选择“粘贴”。具体如图:
以上就是电脑界面如何截图的全部内容,方法五:办公软件截图:电脑常用的办公软件Excel、PPT、Word。都自带截图功能,点击插入选项,打开插图功能,就能看见屏幕截图功能。方法六:1、使用系统自带的截屏“windows+shift+s”。2、这样就可以直接截图了。