电脑设置每天自动关机?9、点击“程序或脚本”后面的浏览进行选择执行的程序,要是知道程序路径就可以直接填写程序,填上 shutdown 命令,这里参数设置 -s 表示关机,10、选择“是”来确定,如图:11、此界面选择“完成”,那么,电脑设置每天自动关机?一起来了解一下吧。
电脑自动关机功能是很实用的,可以让我们在电脑闲置时节省能源,同时也可以避免长时间运行导致电脑故障。本篇文章将介绍如何在Windows系统下设置电脑自动关机。
步骤1:打开电脑设置
在电脑桌面点击“开始菜单”,然后选择“设置”。
步骤2:进入电源与睡眠设置
点击“系统”后,选择“电源与睡眠”,然后单击右侧的“其他电源设置”。
步骤3:打开电源计划
在“电源选项”中,选择“更改计划设置”,然后单击“更改高级电源设置”。
步骤4:设定自动关机时间
在“电源选项”中,选择“更改计划设置”,然后单击“更改高级电源设置”。
步骤5:保存并退出
设定好时间后,单击“确定”保存并退出窗口。
通过以上步骤,我们就可以成功地设置自动关机功能。通过这一功能,我们可以在不需要长时间运行电脑的时候设置自动关机,以达到节省能源的目的。这种设定还可以避免长时间运行电脑导致故障的情况发生,保证电脑的稳定运行。

大家在日常办公中,经常会有电脑还在工作,人却要不在的情况,或者有时候可能自己会忘记关机,这个时候如果我们进行定时开关机的设置的话,这些问题就都不存在了,能够避免忘记关机的同时还能够省电,不知道电脑定时开关机在哪里设置的朋友快来看看下面的教程吧。
工具/原料
系统版本:windows10系统
品牌型号:华硕天选2
电脑定时开关机在哪里设置
方法一:
1、首先使用计算机的搜索功能,搜索并打开“任务计划程序”;
2、点击计划任务程序库,然后点击右边的“创建基本任务”;
3、给任务命名,取一个好记的名字,点击下一步;
4、然后运行频率就选择每天,点击下一步;
5、开始时间就是运行命令的时间,可以马上执行,因此设置为你想关机的时间;
6、执行操作选择“启动程序”,因为我们需要执行命令;
7、程序中填“shutdown”命令,参数设置成“-s-t10”,意思是23点后的10秒执行关机任务;
8、设置完成后,任务就存在列表当中了。
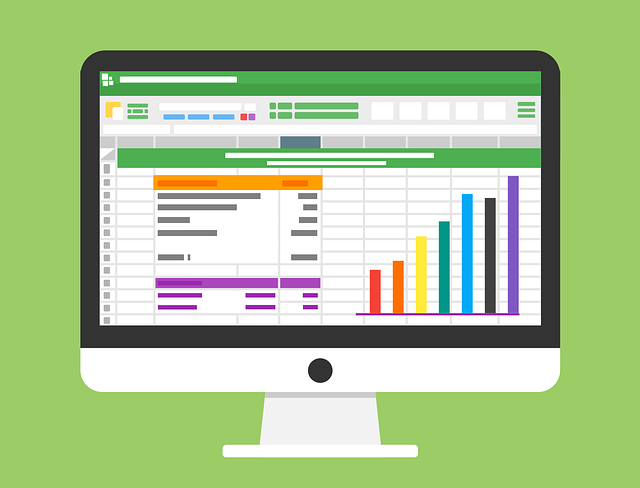
定时关机需要在操作系统下设置:
1、右键单击“开始”,弹出菜单选择“控制面板”
2、然后点击控制面板里的“管理工具”,
3、在管理工具里点击“计划任务程序”,
4、先点击下任务计划程序库,然后在中间的空白位置点击右键,选择“创建基本任务”,也可以点击右边的“创建基本任务”,
5、给定时关机的任务取个名字,如“定时关机”,然后点击“下一步”
6、选择关机任务从什么时候开始,根据自己需要选择,
7、设置定时关机的时间段,选择定时关机每隔多长时间发生一次,如图:
8、选择任务执行的操作为启动程序,如图:
9、点击“程序或脚本”后面的浏览进行选择执行的程序,要是知道程序路径就可以直接填写程序,填上 shutdown 命令,这里参数设置 -s 表示关机,
10、选择“是”来确定,如图:
11、此界面选择“完成”,结束自动关机的计划任务设置,如图:
12、设置好后,在任务列表里就可以看定时关机任务了,如图:

电脑自动关机设置方法如下:
工具:联想笔记本电脑e460、Windows10系统、此电脑。
1、首先在此电脑右键打开管理。
2、选择任务计划程序。
3、在新跳出来的页面选择“创建基本任务”。
4、在红框框选的地方输入“定时关机”。
5、选择定时关机的频率。
6、然后在框中选择你每天自动关机的时间点,保存即可。
个人经验,要实现这个目标,有以下几种方式可选择