我的电脑在哪找?步骤一:找到并打开电脑系统设置。步骤二:在系统设置中,找到“个性化”。步骤三:“个性化”中,选择“主题”。步骤四:在“主题中”,选择“桌面图标设置”。步骤五:勾选“计算机”,点击“应用”按钮即可。那么,我的电脑在哪找?一起来了解一下吧。
在Windows系统的电脑中,可以按照以下方法找到"我的电脑"(或称为"此电脑"):
桌面图标:通常情况下,"我的电脑"的图标会显示在桌面上。你可以查看桌面,看是否有一个名为"我的电脑"(或带有计算机图标)的图标。
开始菜单:点击Windows任务栏左下角的"开始"按钮,然后在弹出的菜单中找到"我的电脑"(或称为"此电脑")选项。它通常在菜单的右侧列出。
快捷键:可以使用快捷键组合Win+E(同时按下Windows键和字母E键)来快速打开"我的电脑"窗口。
文件资源管理器:打开Windows资源管理器(也称为文件资源管理器),在左侧导航栏中应该会显示"我的电脑"(或称为"此电脑")作为一个选项。你可以点击它来打开"我的电脑"窗口。
如果以上方法中没有找到"我的电脑",可能是因为操作系统版本或个性化设置的原因,导致它被隐藏或更名。在这种情况下,你可以尝试搜索"此电脑"或在资源管理器中查看其他类似的选项,如"计算机"或"本地磁盘",以访问文件系统的根目录和驱动器。
请注意,不同的Windows版本可能会有些差异,因此以上步骤可能会因个别设置而有所不同。
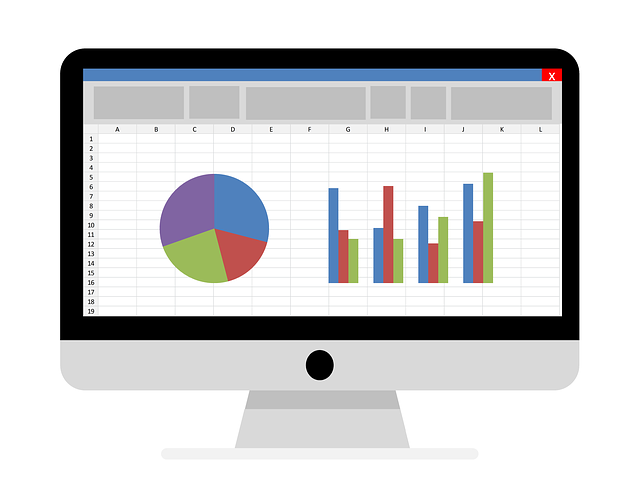
在Windows 10系统中,如果您找不到桌面上的“我的电脑”图标,可以通过以下步骤将其恢复。
首先,打开Win10系统后,您可能会发现默认情况下桌面上没有“我的电脑”图标。
接着,在桌面空白区域单击鼠标右键,选择“个性化”选项。
然后,点击“个性化”窗口中的“主题”按钮。
在主题界面中,您会看到“桌面图标设置”选项。
点击“桌面图标设置”,在打开的对话框中勾选“计算机”图标。
完成后,点击“确定”按钮。
最后,桌面上应该会出现“我的电脑”图标,问题得到解决。
1、在桌面空版白处右击,选择‘个性化’。
2、选择‘主题’,再选择‘桌面图标设置’
3、将‘计算机’选择勾选,点击确定
之后熟悉的我的电脑图标就出现在了桌面上,不过windows10中改叫‘此电脑’。
笔记本我的电脑调出来的方法如下:
工具:联想笔记本电脑e460、Windows10系统。
1、进入电脑桌面以后,按键盘上的“Win+X”组合键。
2、在弹出的菜单里,选择“设置”选项。
3、进入系统“设置”界面以后,在弹出的界面里找到“个性化”选项。
4、点击进入“个性化”选项,在弹出界面的左侧,找到“主题”。
5、点击“主题”,界面会自动切换,下拉菜单找到“桌面图标设置”选项。
6、点击进入“桌面图标设置”选项,勾选图中“计算机”选项,确定,之后就会发现“此电脑”的图标出现在电脑桌面上了。
在 Windows 11 中,"我的电脑"被重命名为"此电脑",可以通过以下几种方式找到它:
1 任务栏快捷方式:默认情况下,"此电脑"的图标通常位于任务栏底部的中间位置。点击图标即可打开。
2 开始菜单:点击任务栏左侧的 "开始" 按钮(Windows 徽标),然后在打开的开始菜单中,"此电脑"应该会显示在左侧的 "推荐" 或者 "快速访问" 部分。
3 文件资源管理器:打开文件资源管理器(可以通过任务栏中的文件夹图标或按下 Win + E 快捷键)。在文件资源管理器的左侧导航窗格中,你应该会看到 "此电脑",点击它即可进入。
以上就是我的电脑在哪找的全部内容,1、进入电脑桌面以后,按键盘上的“Win+X”组合键。2、在弹出的菜单里,选择“设置”选项。3、进入系统“设置”界面以后,在弹出的界面里找到“个性化”选项。4、点击进入“个性化”选项,在弹出界面的左侧,找到“主题”。