苹果电脑双系统安装?创建分区 打开Boot Camp助理。 选择“分割硬盘”选项,并按照提示进行分区设置。 安装第二个操作系统 将第二个操作系统的镜像文件插入苹果电脑。 重启电脑,并按住“Option/Alt”键不放,直到出现启动菜单。 选择启动菜单中的“启动磁盘”选项,并选择你插入的镜像文件。那么,苹果电脑双系统安装?一起来了解一下吧。
在Mac电脑上安装双系统的步骤如下:
1.准备工作:
-确保Mac电脑有足够的可用存储空间。
-下载所需的操作系统安装镜像文件。
2.创建引导磁盘:
-打开“应用程序”文件夹中的“实用工具”文件夹。
-启动“磁盘工具”应用程序。
-选择Mac电脑的主硬盘。
-点击“抹掉”选项卡。
-选择“MacOS扩展(日志式)”格式,并为引导磁盘命名。
-点击“抹掉”按钮以创建引导磁盘。
3.安装双系统:
-关闭Mac电脑,然后重新启动。
-按住“Option”键,直到出现启动磁盘选择界面。
-插入操作系统安装盘或USB安装介质。
-选择安装介质上的安装选项,并按照提示完成安装过程。
4.配置双系统:
-完成安装后,重新启动Mac电脑。
-进入新安装的操作系统,并按照其设置向导进行配置。
-安装所需的驱动程序和软件。
5.切换操作系统:
-在Mac电脑的菜单栏上,点击“苹果”图标,然后选择“系统偏好设置”。
-在“启动磁盘”选项中,选择要默认启动的操作系统。
-重启Mac电脑后,将会自动启动选择的操作系统。
请注意,安装双系统存在风险,可能会导致数据丢失或系统不稳定。在进行此操作之前,请务必备份重要数据,并确保您具备足够的技术知识和经验。
希望以上信息对您有所帮助!
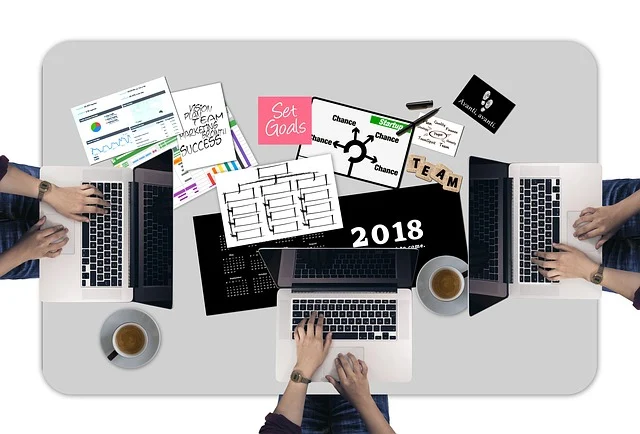
苹果电脑安装双系统
苹果系统功能也是很强大的,但是用来办公非常不方便,是由于一些常用的exe软件无法在苹果系统上安装,在苹果系统上安装windows系统就显得非常棘手。
其实安装苹果双系统并不复杂,就是耗时比较长,一般约2~4个小时。下面我们就来教大家如何在苹果笔记本使用Boot Camp安装windows系统。
1、安装前准备:
工具:
1、苹果电脑。
2、U盘8G空间以上。(如果空间太小,ISO文件就3个G左右,再加上驱动)
3、安装前确定网络可以正常上网。
(为什么要有网络,因为Boot Camp将ISO镜像刻录到U盘前,需要上网将windows系统用的到驱动进行下载)
4、Windows 10原版ISO镜像 64位,于由苹果系统只认64位,必须下载64
位镜像文件。(一般都可以到www.itellyou.cn上下载微软镜像)
2、制作windows安装盘过程:
可以在苹果系统中直接下载win10的镜像,或将下载好的win10镜像从U盘中拷贝到苹果系统桌面上。
U盘插入苹果系统后,会自动在桌面上加载U盘。
将U盘中的镜像文件拷贝到桌面上。(后面要把U盘格式化)
找到“前往”-----“实用工具”
找到“BootCamp助理”。
苹果电脑双系统安装教程
准备工作
确保你的苹果电脑满足双系统安装的要求,比如硬盘空间、系统版本等。
备份重要数据,以防安装过程中出现数据丢失的情况。
下载你想要安装的第二个操作系统的镜像文件。
安装Boot Camp
打开“应用程序”文件夹,找到并打开“实用工具”文件夹。
运行Boot Camp助理,并按照提示完成安装。
创建分区
打开Boot Camp助理。
选择“分割硬盘”选项,并按照提示进行分区设置。
安装第二个操作系统
将第二个操作系统的镜像文件插入苹果电脑。
重启电脑,并按住“Option/Alt”键不放,直到出现启动菜单。
选择启动菜单中的“启动磁盘”选项,并选择你插入的镜像文件。
按照镜像文件的安装步骤,完成第二个操作系统的安装。
切换操作系统
在苹果电脑开机过程中,按住“Option/Alt”键不放,直到出现启动菜单。在启动菜单中选择你想要启动的操作系统。
注意事项
双系统安装可能会导致数据丢失或系统损坏,请提前备份重要数据。
在使用第二个操作系统时,可能会遇到兼容性问题,请根据具体情况进行调整。
建议在更新或切换操作系统之前,先查找和下载相应的驱动程序和补丁。

安装MacBook上的Windows 10双系统是可能的,但需要一些额外的步骤和准备工作。下面是使用U盘安装Windows 10双系统的步骤教程:
步骤1:准备所需材料
- 一台MacBook电脑
- 一台Windows 10安装U盘
- 一个可靠的互联网连接
步骤2:备份重要数据
在进行双系统安装之前,务必备份您MacBook上的所有重要数据,以防不可预测的情况发生。这可以通过将文件复制到外部硬盘、云存储或其他安全介质上来完成。
步骤3:创建Windows 10安装U盘
将Windows 10安装U盘插入您的MacBook电脑。在“应用程序”文件夹中找到“实用工具”文件夹,并打开“磁盘工具”。选择您的U盘,然后点击“抹掉”选项。选择“格式”为“MS-DOS(FAT)”或“ExFAT”,然后点击“抹掉”按钮。这将清除U盘上的所有数据并将其格式化为Windows可识别的格式。
步骤4:安装Windows 10
重启您的MacBook电脑,并按住“Option”键直到出现启动选择界面。选择您的Windows 10安装U盘,并按下回车键。然后按照Windows 10安装向导的指示进行操作。在安装过程中,您可以选择将Windows安装在现有的MacOS分区上,或者创建一个新的分区专门用于Windows 10。
很多人会在苹果macbook笔记本电脑上安装win7双系统,不过大多数是原版系统,那么macbook可以安装ghostwin7双系统吗?mac怎么装ghostwin7组成双系统?下面小编教大家苹果mac安装ghostwin7双系统的详细步骤。
相关教程:
最新mac安装win7双系统教程(BootCamp安装原版)
U盘全新安装macosx系统步骤
苹果电脑Mac怎么恢复出厂系统
准备工作:
1、苹果电脑,4G或8GU盘
2、系统镜像:ghostwin764位旗舰版下载
3、uefi启动U盘:uefi启动u盘制作方法
4、使用该方法安装ghostwin7双系统,不支持Bootcamp直接卸载,如果要恢复osx单系统,就要用U盘重装或网络恢复
一、OSX系统下添加Windows分区
1、在OSX系统下点击—【前往】—【实用工具】;
2、找到【磁盘工具】,点击打开;
3、点击【分区】,【分区布局】选择【2个分区】,设置名称,比如WINDOWS,点击应用;
4、弹出这个提示框,点击分区,开始进行分区过程;
5、完成后,就多出WINDOWS分区,这个分区用来安装ghostwin7系统。

以上就是苹果电脑双系统安装的全部内容,步骤1:准备所需材料 - 一台MacBook电脑 - 一台Windows 10安装U盘 - 一个可靠的互联网连接 步骤2:备份重要数据 在进行双系统安装之前,务必备份您MacBook上的所有重要数据,以防不可预测的情况发生。这可以通过将文件复制到外部硬盘、云存储或其他安全介质上来完成。