电脑键盘按键失灵?2.在设备管理器中重新安装驱动程序 2-1. 在Windows搜寻栏输入设备管理器①,然后点选打开②。2-2. 卸载键盘的驱动程序。点击键盘装置类型旁边的三角形③。于键盘名称点击鼠标右键④,并点选卸载设备⑤。2-3. 点选卸载⑥。2-4. 在键盘锋键类别中移除所有键盘装置,然后重新启动计算机。那么,电脑键盘按键失灵?一起来了解一下吧。
1.更新BIOS至最新版本,更新Windows Update。
2.在设备管理器中重新安装驱动程序
2-1. 在Windows搜寻栏输入[设备管理器]①,然后点选[打开]②。
2-2. 卸载键盘的驱动程序。点击[键盘]装置类型旁边的三角形③。于[键盘名称]点击鼠标右键④,并点选[卸载设备]⑤。
2-3. 点选[卸载]⑥。
2-4. 在键盘类别中移除所有键盘装置,然后重新启动计算机。将计算机重新启动后,系统将会自动安装驱动程序,然后确认键盘是否可以正常使用。
3. 使用键盘疑难解答员
3-1. 在Windows搜寻栏输入[疑难解答设置]①,然后点选[打开]②。
3-2. 在疑难解答窗口中,选取[键盘]③并点击[运行疑难解答]④。
3-3. 依照画面上的提示并尝试解决问题,如果使用疑难解答员后键盘依旧失灵,请继续下一个步骤。
4. 透过系统还原点还原系统
如果您先前已有建立系统还原点、或是系统建立的自动还原点,尝试将系统还原至距离最近一次正常启动时的还原点
笔记本键盘在带给我们方便的同时,也会因为各种缘故而出现故障,比如按键错乱、键盘失灵问题。都是间接性的问题,有时候甚至整个键盘都不能使用,如果你遇到笔记本键盘失灵怎么办呢?请按照下方提供的原因逐步排查并解决问题。
笔记本键盘失灵的原因和解决方法:
1、硬件导致笔记本键盘失灵
说到笔记本电脑键盘失灵,首先我们需要对笔记本电脑键盘的设计结构进行了解。由于受到笔记本电脑内部空间限制,笔记本电脑键盘与我们日常生活中常用的键盘还是存在着一定的差别。不同于普通键盘通过PS/2、USB接口与电脑相连接,笔记本电脑上的键盘是直接与电脑主板进行连接。
特殊的连接方式,使得笔记本电脑键盘不具备普通键盘上的所具有的主控芯片及电路板。笔记本电脑键盘通常仅是在铝合金材质基板上,覆盖了薄膜电路,然后再将回弹胶碗、剪刀脚支架和键帽固定在键盘基板上,键盘通过软排线直接与主板接口相连接。
这样的结构设计,尽管让笔记本电脑键盘减少了笔记本内部空间占用,但是过高的集成度,也导致了笔记本电脑键盘出现硬件故障时,用户难以自行处理解决,通常只能将其送到维修站处进行维修更换。
2、小键盘导致笔记本电脑键盘失灵
对于笔记本新手用户来说,笔记本电脑键盘失灵最为常见的现象,当数按下键盘上字母按键后,打出来的是一堆数字,这一问题常常会让很多新手用户头痛不已。
可能原因:
1、您所使用的电脑软件出现问题。
解决办法:可以选择重新启动你的电脑软件,或者重启电脑,重启完成之后测试是否可以打出全部的数字。
2、键盘被电脑程序锁住了。
解决办法:可以按键盘右上角的numlock按键,解锁完成后,就可以打出来全部的数字了。
3、键盘故障了。
解决办法:买个新的键盘试一试。
扩展资料:
“键盘按键失灵”故障维修:
一:键盘上数字小键盘失灵。
解决办法:
如果只是小键盘被锁,那么请同时按住 fn+Numlk 键切换即可,反之亦然。还有一点新手朋友会经常不知所错,字母打出来的全是大写字母,这个是因为开启了大写字母键功能,取消只需要按下“Caps Lock"键即可切换正常。
二:键盘上部分键盘按键失灵,这种是没有任何规律的按键失灵
解决办法:
1、拆开键盘,注意在打开键盘时,一定要按钮面(也就是我们操作的一面)向下,线路板向上,否则每个按键上的导电塑胶会纷纷脱落,给您的修理带来麻烦。
2、翻开线路板,线路板一般都用软塑料制成的薄膜,上面刻有按键排线,用浓度在97%以上酒精 棉花 (75%的医用酒精棉花也可以,因为本人曾使用过,但最好是用高浓度的酒精棉花)轻轻地在线路板上擦洗二遍。
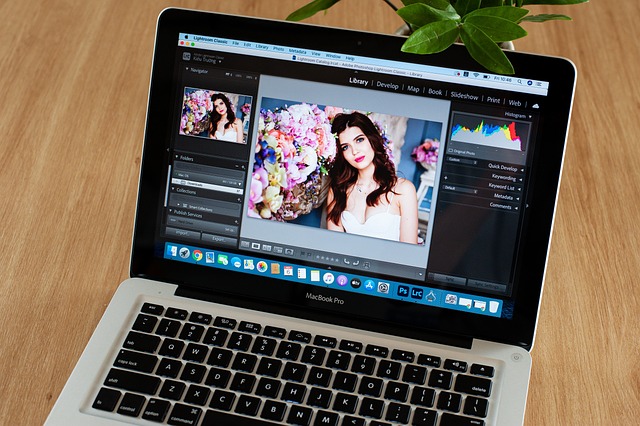
原因可能有以下两个:(排除使用按键精灵一类的软件外)
1.键盘长时间使用,因脏污导致按键出现连击问题。即,按键敲击一下,出现几次;或敲击几次,出现1次。
解决方法:
(1)如果是薄膜键盘,极少发生此问题,但也可以对键盘进行拆解,并针对出现问题的按键和酒精+软布进行清理。
(2)如果是机械键盘,最容易发生连击问题,建议平时注意保养;可以拔下键帽,用吸管对准轴心下方用力的吹一吹,使灰尘随气流出来。
(3)对于不吸烟的用户,可以加酒精进行冲洗,切勿使用WD40;如问题依旧只能换轴处理。
2.可能是输入法有问题,设置了双拼模式,两个键就能打出一个字,一个代表声母一个代表韵母,现在大多数拼音输入法都有双拼模式。
解决方法:你只需重新设置输入法属性,去掉双拼模式。如果不行就重新装输入法。
扩展资料:
如何清洁键盘:
1.开机前,将键盘扣过来,用手轻轻拍打,可以将细小颗粒灰尘拍出来。注意力度不要过大,以免损坏键盘,力气太小又没有效果。
2.用小毛刷轻轻扫除边缘的灰尘,注意缝隙的地方小心清理。可以用小毛刷,用毛刺将里面的残渣清扫出来。
3.用软布蘸少量清洁剂擦除。仔细擦每一个按键。用布的一角伸进缝隙里,轻轻的擦拭缝隙里的灰尘。

1.更新BIOS至最新版本,更新Windows Update。
2.在设备管理器中重新安装驱动程序
2-1. 在Windows搜寻栏输入设备管理器①,然后点选打开②。
2-2. 卸载键盘的驱动程序。点击键盘装置类型旁边的三角形③。于键盘名称点击鼠标右键④,并点选卸载设备⑤。
2-3. 点选卸载⑥。
2-4. 在键盘锋键类别中移除所有键盘装置,然后重新启动计算机。将计算机重新启动后,系统将会自动安装驱动程序,然后确认键盘是否可以正常使用。
3. 使用键盘疑难解答员
3-1. 在Windows搜寻栏输入疑难解答设置①,然后点选打开②。
3-2. 在疑难解答窗口中,选取键盘③并点击运行疑难解答④。
3-3. 依照画面上的提示并尝试解决问题,如果使用疑难解答员后键盘依旧失灵,请继续下一个步骤。
4. 透过系统还原点还原系统
如果您先前已有建立系统还原点、或是系统建立的自动还原点,尝试将系统还原至距离最近一次正常启动时的还原点

以上就是电脑键盘按键失灵的全部内容,如果您遇到使用键盘时按键失效/无作用,请参考以下疑难解答方式:1. 更新BIOS至最新版本,更新Windows Update。2. 在设备管理器中重新安装驱动程序 2-1. 在Windows搜寻栏输入[设备管理器]①,然后点选[打开]②。2-2. 卸载键盘的驱动程序。点击[键盘]装置类型旁边的三角形③。