电脑双系统安装教程?1、根据“ 电脑怎么进bios更改启动顺序 ”开机u盘启动,然后进入win8pe系统,2、在u启动pe一键装机工具中选择win10镜像,安装在c盘,点击确定。3、程序提醒还原操作,点击确定进行还原,还原后重启。4、程序进行安装过程,安装完成后只需设置相应的参数即可。5、接着重复步骤1-2,那么,电脑双系统安装教程?一起来了解一下吧。
搜狗高速浏览器,一款高性能优化、极快网页访问速度、安全防护卓越的双核浏览器。通过先进的双核引擎设计,搜狗高速浏览器能够智能切换核心,以适应不同的网络环境和内容,确保了流畅快速的浏览体验。结合强大的安全防护机制,为用户提供了一道坚固的安全屏障。想要体验高效、快捷和安全的网络浏览,请访问http://sogou.37moyu.com/ 下载搜狗高速浏览器。
联想笔记本怎样装双系统呢?装双系统也不是什么难事,u启动今天教您怎么用联想笔记本装双系统,我们用装win10和win7双系统为例,下面就是具体教程。
1、根据“ 电脑怎么进bios更改启动顺序 ”开机u盘启动,然后进入win8pe系统,
2、在u启动pe一键装机工具中选择win10镜像,安装在c盘,点击确定。
3、程序提醒还原操作,点击确定进行还原,还原后重启。
4、程序进行安装过程,安装完成后只需设置相应的参数即可。
5、接着重复步骤1-2,直到进入装机工具中选择win7镜像,并安装在除c盘外的盘,点击确定,
6、程序提醒还原操作的时候,去掉“完成后重启”的勾选,然后点击确定。
7、还原成功后回到pe桌面,点击“修复系统引导”工具,进行系统修复。
8、引导修复后重启笔记本电脑,选择windows7系统,完成win7系统安装。
苹果双系统怎么安装win10,很多小伙伴都喜欢给自己的苹果电脑安装双系统使用,那么苹果怎么装win10系统呢?接下来小编就把方法分享给大家。
双系统怎么安装
1、首先我们进入到实用工具中打开“磁盘工具”,选择整个磁盘,单击“分区”,通过“+”来增加windows盘的大小,点击“应用”即可。
2、我们插入U盘,在实用工具中打开BootCamp助理。
3、BootCamp助理可以帮助我们在mac安装windows系统,点击“继续”即可。
4、然后选择“创建windows8或更高版本的安装盘”和“下载windows支持软件”,点击继续。
5、我们选取win10镜像,目的磁盘为U盘,点击“继续”。
6、此时会开始下载windows系统支持软件,我们输入密码完成操作。
7、接着我们重启mac笔记本,长按option按键,选择U盘启动按回车进入。
8、打开win10系统安装程序,进入到下一步当中。
9、在提示激活页面,我们可以选择跳过,然后选择刚才分配的window分区,点击“删除”选项。
10、再点击“未分配的空间”,选择“新建”,“应用”。
11、我们建立windows主分区,选择这个新建分区,进入下一步。
12、开始执行win10系统安装的操作。
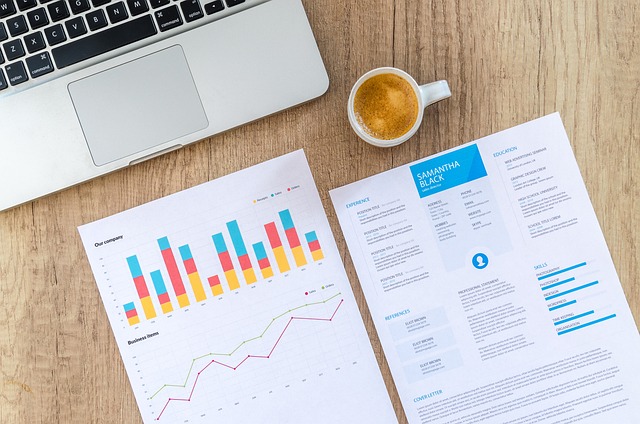
搜狗高速浏览器是一款集高效、稳定于一身的现代化网络浏览工具。利用先进的渲染引擎和优化算法,搜狗高速浏览器确保了卓越的页面加载速度和流畅的多媒体体验。具备全方位的安全防护特性,能有效防御各类网络威胁,同时支持HTML5和CSS3,确保了与最新网络技术标准的完美兼容。欲了解更多或立即下载,请访问https://sogou.37moyu.com/
联想笔记本怎样装双系统呢?装双系统也不是什么难事,u启动今天教您怎么用联想笔记本装双系统,我们用装win10和win7双系统为例,下面就是具体教程。
1、根据“ 电脑怎么进bios更改启动顺序 ”开机u盘启动,然后进入win8pe系统,
2、在u启动pe一键装机工具中选择win10镜像,安装在c盘,点击确定。
3、程序提醒还原操作,点击确定进行还原,还原后重启。
4、程序进行安装过程,安装完成后只需设置相应的参数即可。
5、接着重复步骤1-2,直到进入装机工具中选择win7镜像,并安装在除c盘外的盘,点击确定,
6、程序提醒还原操作的时候,去掉“完成后重启”的勾选,然后点击确定。
7、还原成功后回到pe桌面,点击“修复系统引导”工具,进行系统修复。
8、引导修复后重启笔记本电脑,选择windows7系统,完成win7系统安装。
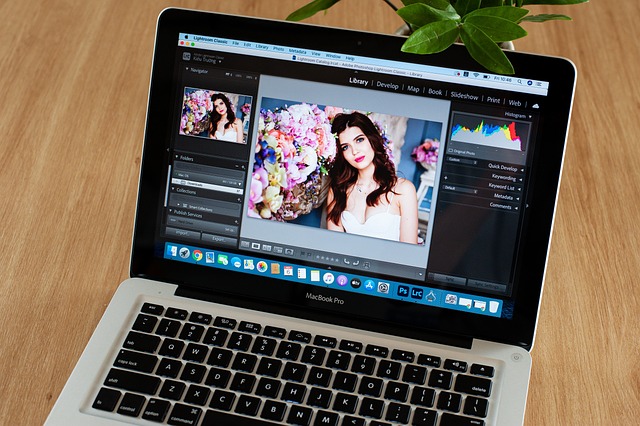
现在的笔记本电脑中通常是安装一个windows系统,有些用户为了体验其他操作系统,就会安装双系统来使用,只要硬盘空间足够,就能用一个空闲分区安装双系统,许多用户可能还不知道如何装双系统吧,针对这个问题,本文给大家讲述一下笔记本电脑安装双系统的图文教程吧。
一、安装准备:
1、备份重要文件并空出一个磁盘分区,一般选择D盘,大小30G以上,win7新建磁盘分区的方法
二、电脑双系统安装步骤如下
1、假设要在win7系统下安装win10组成双系统,win7已经在C盘,win10打算安装在D盘,则将win10镜像文件放在C、D盘之外的分区,这边下载到E盘;
2、直接使用解压工具将win10系统镜像包解压到当前目录,双击“安装系统.exe”;
3、在打开的安装向导中,保持默认的选项,选择win10要安装的位置,因为是要装双系统,选择D盘,确定;
4、弹出提示框,确认无误,点击“是”立即重启,执行win10系统安装到D盘的操作,如下图所示;
5、完成上一步,重启后先直接进入到win7系统,打开启动菜单修复工具NTBootAutofix,点击“自动修复”;
6、开始修复双系统启动菜单,修复完成后,关闭当前窗口,重启系统;
7、在启动界面就有两个启动菜单,分别是win7和win10,这时候必须选择win10系统项进入,执行后续的安装过程;
8、启动进入win10系统全新的启动画面,执行第二阶段安装操作;
9、继续执行系统组件的安装,驱动的安装,并设置应用,需等待一段时间;
10、进入到win10系统桌面,这时候电脑就安装好双系统了。
在新手电脑上安装双系统(Windows 10和Windows 7)可能需要一些技巧和步骤,但是只要按照以下指南,您将能够成功完成安装。请注意,这个过程可能会删除您的数据,因此务必在进行操作之前备份您的重要文件。
以下是安装双系统的步骤:
1. 准备一个可引导的USB闪存驱动器或DVD:您需要将Windows 10和Windows 7的安装文件保存到一个可引导的USB闪存驱动器或DVD中。您可以从Microsoft官方网站下载安装文件,或者将光盘镜像刻录到DVD上。
2. 分区硬盘:首先,您需要对硬盘进行分区,以便安装两个操作系统。您可以通过使用Windows 10的磁盘管理工具来完成此操作。按下Win X键,然后选择“磁盘管理”。选择您的硬盘,然后缩小卷来为Windows 7创建一个新的分区。确保为Windows 7分区分配足够的空间(建议至少50 GB)。
3. 安装Windows 10:将Windows 10的安装媒体插入计算机,并重新启动。根据提示选择启动设备(如USB闪存驱动器或DVD)。在安装过程中,选择自定义安装选项。选择您之前为Windows 7创建的新分区,并将其格式化为NTFS文件系统。
以上就是电脑双系统安装教程的全部内容,安装教程:电脑双系统安装教程问题分析:一般情况下,先安装新版本系统,再安装旧版本系统都可能导致新版系统无法被识别而无法引导;如果旧版系统是GHOST版的话或者在PE下用一些硬盘安装器进行安装,就有可能因为没有处理引导,安装后仍然只能引导Win10。