电脑缩略图不显示图片?4、在出现的菜单栏上点击“工具”选项。5、在工具选项弹出的菜单列表中点击“文件夹选项”选项。6、在弹出的“文件夹选项”窗口中点击“查看”选项卡。7、在查看选项卡的高级设置中找到“始终显示图标,从不显示缩略图”选项。8、去除“始终显示图标,那么,电脑缩略图不显示图片?一起来了解一下吧。
我们在电脑中查看图片的时候,想要显示图片的缩略图以便查看,该怎么操作呢?今天就跟大家介绍一下电脑中的图片如何设置显示缩略图的具体操作步骤。
1. 如果我们使用的是win7系统,则在桌面找到计算机图标,右键,在打开的菜单中,选择属性选项:
2. 然后在打开的页面,点击左上方的高级系统设置,在弹出的窗口中,点击性能右侧的设置按钮,进入性能选项窗口中,视觉效果下,点选上自定义选项,找到列表中的显示缩略图,而不是显示图标的选项,在前面上勾选上,点击确定即可。
3. Mac电脑上,想要以缩略图形式显示图片的话,就非常方便了,进入图片文件夹页面后,如图,点击左上方的第一个缩略图(图标)就会以缩略图显示图片了。
4.Windows10系统也很方便设置,进入图片所在的文件夹,点击上方的查看菜单,在打开的选项中,布局组中,就可以根据自己的需要,选择想要的缩略图方式了。
1.打开图片文件夹后,点选【查看】--【选项】--【更改文件夹和搜索选项】
2.点选【查看】--“始终显示图标,从不显示缩略图”,取消勾选,再【确定】

1、如果电脑上所有的照片都没有预览图了,可能是因为缩略图缓存被清空或者损坏了。
2、第一步,打开任何文件夹。此时,图片不显示预览图像。单击文件夹顶部的“查看”选项,如下图所示,然后进入下一步。
3、首先进入系统,打开存放图片的文件夹。鼠标右键图片文件夹空白处,单击“查看”-“超大图标”,这样图片可以显示245×245超大预览图。
4、电脑图片不显示预览图的解决方法首先,我们返回到电脑桌面位置,然后在桌面找到计算机图标并右键点击,选择最后的属性选项。
5、电脑打开图片没有预览图的解决步骤你看,我的电脑图片都是图标,没有预览图片。
6、设置全电脑内图片显示缩略图的步骤:所需材料:WIN764位系统示例。打开“计算机”,点击“组织”。弹出菜单内点击“文件夹和搜索选项”。接着点击“查看”。取消勾选“始终显示图标,从不显示缩略图”。
有时候会在电脑中发现图片只显示图标,而不是常见的缩略图,很多用户不知道怎么让图片显示缩略图,接下来小编就给大家介绍一下具体的操作步骤。
具体如下:
1. 首先第一步打开电脑进入桌面后,根据下图箭头所指,鼠标右键单击【计算机】图标。
2. 第二步在打开的菜单栏中,根据下图箭头所指,点击【属性】选项。
3. 第三步进入【系统】页面后,根据下图箭头所指,点击左侧列表中的【高级系统设置】选项。
4. 第四步进入【系统属性】窗口下的【高级】页面后,根据下图箭头所指,点击【性能】菜单下的【设置】选项。
5. 第五步在弹出的窗口中,根据下图箭头所指,找到并点击【显示缩略图,而不是显示图标】选项。
6. 最后根据下图箭头所指,点击下方【确定】选项,这样电脑中的图片就会显示缩略图。
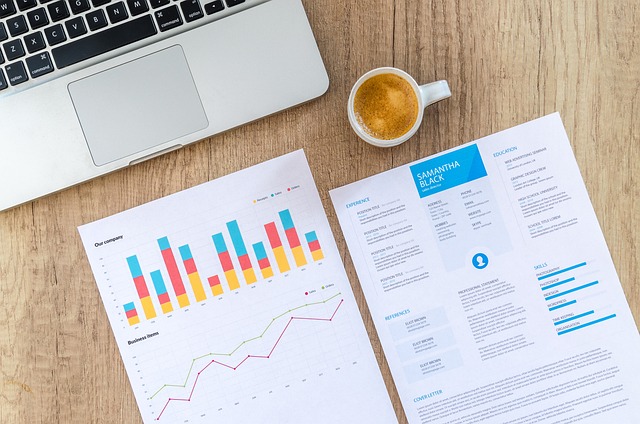
Win10桌面图片不显示缩略图怎么办?最近,不少用户都将自己的电脑升级成win10系统了。不过升级后,很多人都遇到了各种各样的问题。例如,有些人发现win10桌面根本不会显示缩略图。那么,Win10桌面图片不显示缩略图怎么办?看不见缩略图的话,会给我们的操作带来不少麻烦。下面,小编就为大家分享下Windows10桌面上的图片不显示缩略图问题的解决方法。
具体方法如下:
1、桌面上看不见这是要死的节奏啊,谁知道这图片是什么啊,非得打开来才看得见麻烦不麻烦啊,那么就来解决吧;
2、打开“我的电脑”;
3、找到左上角“文件”按钮,点开;
4、找到“更改文件夹和搜索选项”如果是W7系统则会显示“更改文件夹选项”;
5、进去之后,点击“查看”;
6、找到“始终显示图标,不显示缩略图”;
7、把前面那个勾去掉,然后点击确定,好了,问题解决了。
通过上述几个步骤的简单操作,我们就能解决Windows10桌面上的图片不显示缩略图问题了。
以上就是电脑缩略图不显示图片的全部内容,1. 如果我们使用的是win7系统,则在桌面找到计算机图标,右键,在打开的菜单中,选择属性选项:2. 然后在打开的页面,点击左上方的高级系统设置,在弹出的窗口中,点击性能右侧的设置按钮,进入性能选项窗口中,视觉效果下,点选上自定义选项,找到列表中的显示缩略图,而不是显示图标的选项。