笔记本电脑怎么切换独立显卡?点击开始-设置--系统-显示-图形设置 在图形性能首选项中,您可以从下拉式选单中点选桌面应用或Microsoft Store应用以选择您想要设置的应用,如果找不到您要设置的应用,请点选[浏览]来选取应用。点击[选项]选取[高性能],然后点选[保存]。第二步,独显控制面板下设置。那么,笔记本电脑怎么切换独立显卡?一起来了解一下吧。
要将笔记本电脑切换到独立显卡(独显)模式,需要注意以下几个步骤:
1. 确认电脑支持独立显卡切换:首先要确保您的笔记本电脑具有独立显卡。不是所有的笔记本电脑都支持这个功能。您可以查看电脑的用户手册或者生产商的官方网站来确认是否支持独显切换。
2. 更新显卡驱动程序:在切换到独显模式之前,确保您已经安装了最新版本的显卡驱动程序。可以访问显卡生产商的官方网站下载并安装适用于您的显卡型号的最新驱动程序。
3. 进入BIOS或UEFI设置:重启电脑,按下相应的按键(通常是Del、F2、F10或ESC键,具体键值取决于您的电脑品牌和型号)进入BIOS或UEFI设置界面。
4. 找到显卡设置选项:在BIOS或UEFI设置界面中,找到与显卡设置相关的选项。这个选项可能会有所不同,具体取决于您的电脑品牌和型号。一般来说,您需要找到类似于“Graphics Settings”、“Video Configuration”、“Primary Display”等选项。
5. 切换到独显模式:在显卡设置选项中,选择“Discrete Graphics”、“Dedicated Graphics”、“PCIe Graphics”等选项,以切换到独立显卡模式。
双显卡笔记本电脑是自动切换显卡的,当系统处理大流量任务时,会自动切换到独立显卡。当任务量不大时,系统自动切换到集成显卡,也可以选择一直使用独立显卡。
以独显是NVIDIA显卡的笔记本为例,操作步骤如下:
1、在桌面空白处单击右键,在弹出的菜单上选择NVIDIA控制面板。
2. 然后弹出NVIDIA的设置菜单,选择管理3D设置,看到全局使用集显或者独显的选项,选择独立显卡之后,系统执行任务的时候就会使用选择的显卡。

首先显卡的驱动要安装好,如果是使用台式机电脑,用一个集显一个独立显是不用设置的,独立显卡会自动屏蔽集的。
下面介绍笔记本是两个显卡的切换的操作方法:
方法一:右击Win10 计算机---管理---设备管理器---显示适配器(可看到两个显卡的名称,将其中一个不用的显卡右击,点击“禁用”就可以切换到另一个显卡了,如下图。
方法二:
1.以独显是NVIDIA显卡(N卡)的为例,在Win10桌面上空白地方右击鼠标,就会看到NVIDIA控制面板,如下图;
2.在打开的NVIDIA控制面板中,找到左侧的3D设置中,点击“管理3D设置”,然后在右侧的“全局设置”中,将首选图形处理器下方的选项,更改为“高性能NVIDIA处理器”,完成后,点击底部的"保存"即可,就切换过来,如下图.
3.以独显是AMD独立显卡(A卡)设置双显卡切换到独立显卡方法:在电脑桌面空白位置,右击鼠标键,会弹出的一列选项中,在选项中点击“配置可交换显示卡”,如下图;
3.然后在弹出的AMD可切换显示卡设置中,将需要设置为独立显卡运行的应用程序添加进来,然后选择“高性能”,完成后点击底部的“保存”就可以了,如下图;
华硕电脑可以通过NVIDIA控制面板切换使用独立显卡。
具体设置步骤如下:
1、在桌面空白处上点击右键---选择NVIDIA控制面板;
2、点击管理3D设置;
3、手动切换使用独立显卡:首选图形处理器---高性能NVIDIA处理器。
默认选项时自动选择,是根据运行的程序,驱动程序自动判断运行独立显卡或集成显卡。
4、如果需要对单独程序设置可以在程序设置选项卡中选择;选择要自定义的程序:选择的是具体的单独程序(快捷方式即可)为此程序首选图形处理器:选择单独程序使用独立显卡或集成显卡
通过以上的设置后,笔记本就可以使用独立显卡工作了。
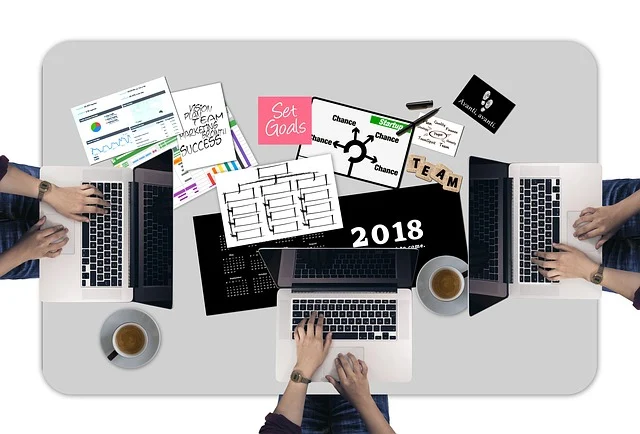
1、在桌面空白处上点击右键---选择NVIDIA控制面板;
2、点击管理3D设置;
3、手动切换使用独立显卡:首选图形处理器---高性能NVIDIA处理器。默认选项时自动选择,是根据运行的程序,驱动程序自动判断运行独立显卡或集成显卡。
4、如果需要对单独程序设置可以在程序设置选项卡中选择;选择要自定义的程序:选择的是具体的单独程序(快捷方式即可)为此程序首选图形处理器:选择单独程序使用独立显卡或集成显卡
以上就是笔记本电脑怎么切换独立显卡的全部内容,1、在桌面空白处上点击右键---选择NVIDIA控制面板;2、点击管理3D设置;3、手动切换使用独立显卡:首选图形处理器---高性能NVIDIA处理器。默认选项时自动选择,是根据运行的程序,驱动程序自动判断运行独立显卡或集成显卡。4、。