电脑的显卡在哪看?步骤如下:1、按下电脑键盘的win键(窗口键)和R键,跳出运行窗口,在运行窗口输入dxdiag,然后点击确定。2、弹出的窗口点击上方的显示选项卡。3、显示页面,可以清楚看到显存大小,同时更多的显卡信息也有,包括显卡加速等。那么,电脑的显卡在哪看?一起来了解一下吧。
笔记本电脑中上是否有独立显卡,可以在设备管理器中进行查看,具体步骤如下:
1、在Windows桌面上,对着计算机图标击右键,选择“管理”选项;
2、在打开的计算机管理页面中,双击左侧“设备管理器”选项;
3、在设备管理器页面中,找到“显示适配器”选项;
4、在显示适配器页面中,如果显示两个硬件设备,则证明该笔记本属于双显卡,则肯定含有独立显卡;
5、双击打开其中的某个显卡设备硬件,查看设备属性页面,如果是NVIDIA或者是AMD品牌,则为独立显卡;如果是Intel品牌,则为集成显卡。
1.方法一:通过第三方软件查看 鲁大师是我们 经常用到的软件,可以帮助我们查看到硬件的详细信息,下面就向大家简单介绍一下。 打开鲁大师,选择...
2.方法二:【设备管理器】查看1.桌面右击【此电脑】,再右键菜单选择【管理】
3.在弹出的【计算机管理】界面,依次展开【系统工具】,选择【设备管理器】,然后在右侧找到【显示适配器】,展开后看到的就是此电脑配置的显卡
4.方法三:通过【运行】查看1.右击任务栏开始图标,选择【运行】或者直接快捷键“win+R”打开运行窗口,输入“dxdiag”,回车(enter...
5.在打开的【DirectX诊断工具】窗口,选择【显示】选项卡,我们就会看到此电脑显卡的详细信息
要查看 Windows 10 电脑上的显卡配置,您可以使用以下方法:
1. **设备管理器**:
- 在 Windows 10 中,右键单击“此电脑”(或“我的电脑”)图标,选择“管理”。
- 在“计算机管理”窗口中,展开“设备管理器”。
- 在“设备管理器”中,展开“显示适配器”部分,您将看到您的显卡名称。
- 右键单击显卡,选择“属性”,然后切换到“详细信息”选项卡。
- 在“属性”下拉菜单中,选择“硬件ID”以查看有关显卡的详细信息,包括制造商、型号和硬件ID。
2. **系统信息**:
- 在 Windows 10 中,按下 Win + R 键打开“运行”对话框,输入“msinfo32”并按回车键。
- 在“系统信息”窗口中,展开“组件”部分,然后选择“显示”。
- 在右侧窗格中,您将看到有关显卡的详细信息,包括制造商、型号、驱动程序版本等。
3. **命令提示符**:
- 打开命令提示符,键入以下命令并按回车键:`wmic path win32_videocontroller get caption,description,driverdate`。
- 这将显示有关显卡的信息,包括标题、描述和驱动程序日期。

通过任务管理器,使用DirectX诊断工具(dxdiag),使用系统设置,使用设备管理器,使用第三方软件,通过系统信息工具,通过屏幕分辨率设置。
1、通过任务管理器。按下Ctrl+Shift+Esc打开任务管理器,点击“性能”,选择“GPU”,在这里可以查看显卡的基本信息,包括芯片型号、利用率、显存、温度等。
2、使用DirectX诊断工具(dxdiag)。按下Win+R打开运行窗口,输入dxdiag,点击“显示”,在这里可以查看显卡的基本信息,如型号、驱动程序、功能等。
3、使用系统设置。在桌面空白处右键点击,选择“显示设置”,点击“显示适配器属性”,在这里可以查看显卡的名称、制造商、芯片类型、内存大小等信息。
4、使用设备管理器。在桌面左下角右键点击“开始”,选择“设备管理器”,展开“显示适配器”,在这里可以查看电脑上所有安装的显卡及其型号、驱动程序、状态等信息。
5、使用第三方软件。如GPU-Z、鲁大师等,这些软件提供了更详细的显卡信息,包括显存、核心频率、显存频率、芯片厂商等。
6、通过系统信息工具。如系统信息工具或360硬件大师等,这些工具提供了电脑的整体硬件信息,包括显卡型号和配置信息。
1.像使用的N卡,就可以进入控制面板中点击“NVIDIA控制面板”进入;
2.进入后点击左上角菜单中的“桌面”将“显示通知托盘图标”打上勾就可以在电脑右下方看到了;
3.如果进入控制面板中没有找到“NVIDIA控制面板”很可能驱动安装的 有问题,可以进入“程序和功能”中将显卡图标卸载掉重新安装下。
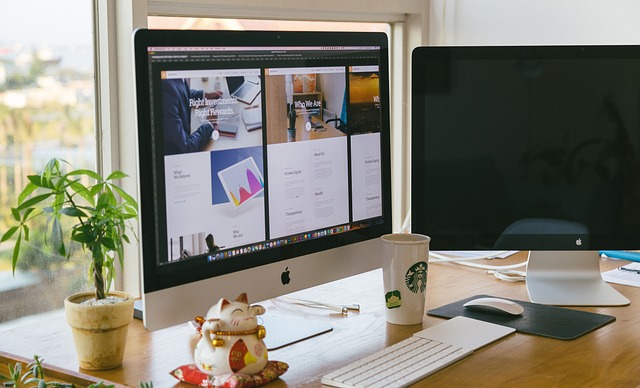
以上就是电脑的显卡在哪看的全部内容,1.像使用的N卡,就可以进入控制面板中点击“NVIDIA控制面板”进入;2.进入后点击左上角菜单中的“桌面”将“显示通知托盘图标”打上勾就可以在电脑右下方看到了;3.如果进入控制面板中没有找到“NVIDIA控制面板”很可能驱动安装的 有问题,可以进入“程序和功能”中将显卡图标卸载掉重新安装下。