电脑垃圾清理bat?echo 清除垃圾完成!echo. & pause 一键清理图-2 复制完成后,点击文件,另存为,弹出另存为窗口后,一键清理图-3 保存类型改为所有文件,保存路径自定义,那么,电脑垃圾清理bat?一起来了解一下吧。
使用windows电脑的时候,大家有没有发现电脑运行的越用越慢,很大部分是垃圾bat堆积造成的。有什么好方法可以加快运行速度,只有及时清理垃圾bat才能解决。有什么办法可以快速清理垃圾?阅读下文教程,看看详细教程步骤。
具体方法如下:
1、复制上篇经验的代码,放入记事本。
2、源代码如下:
@echooff
echo正在清除垃圾文件,请稍等。
del/f/s/q%systemdrive%.tmp
del/f/s/q%systemdrive%._mp
del/f/s/q%systemdrive%.log
del/f/s/q%systemdrive%.gid
del/f/s/q%systemdrive%.chk
del/f/s/q%systemdrive%.old
del/f/s/q%systemdrive%recycled.
del/f/s/q%windir%.bak
del/f/s/q%windir%prefetch.
rd/s/q%windir%tempmd%windir%temp
del/f/q%userprofile%cookies.
del/f/q%userprofile%recent.
del/f/s/q“%userprofile%LocalSettingsTemporaryInternetFiles.”
del/f/s/q“%userprofile%LocalSettingsTemp.”
del/f/s/q“%userprofile%recent.”
echo清除LJ完成!
echo.pause
3、记事本重命名:清除LJ.bat(复制这个名称)
保存即可,双击运行。
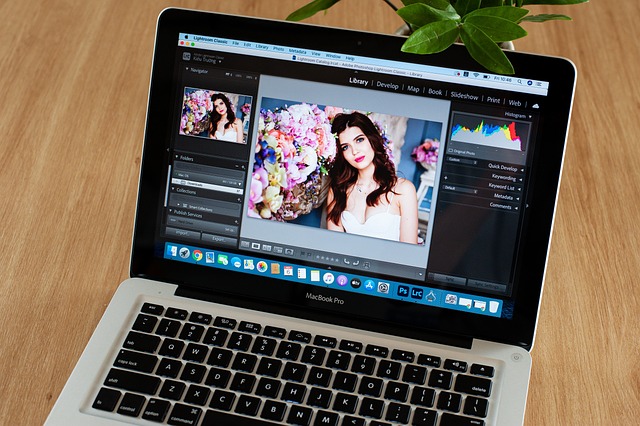
在使用电脑的过程中,我们常常会遇到各种各样的问题,比如运行缓慢、崩溃频繁、卡顿等等。这些问题的产生往往与垃圾有关,而清理垃圾.bat就是一个可以帮助我们解决这些问题的。
什么是清理垃圾.bat?
清理垃圾.bat是一个批处理文件,通过运行该文件可以清理中的垃圾文件,包括临时文件、回收站中的文件、浏览器缓存等等。这些垃圾文件占用了的存储空间,会导致运行缓慢、卡顿、崩溃等问题。
如何使用清理垃圾.bat?
使用清理垃圾.bat非常简单,只需要按照以下步骤操作即可:
1.首先,清理垃圾.bat文件,并将其保存到电脑的任意位置。
2.双击打开清理垃圾.bat文件,会弹出一个命令行窗口。
3.在命令行窗口中,按下回车键即可开始清理垃圾。清理过程可能需要一些时间,具体时间取决于中垃圾文件的数量和大小。
4.清理完成后,命令行窗口会自动关闭,此时中的垃圾文件已经被清理干净了。
清理垃圾.bat的优点
相比于其他清理,清理垃圾.bat具有以下优点:
1.安全可靠:清理垃圾.bat只会清理中的垃圾文件,不会影响到其他文件和数据,因此非常安全可靠。
电脑升级到了Windows10,电脑C盘里面的可用空间就会变得比较小,这是安装Windows10占用了不少盘的空间,这个时候要怎样清理文件,win10电脑清理bat文件是一款专门针对Win10进行优化的bat小程序。下面来看看win10电脑清理bat文件的使用。
新买的电脑一开始用得很舒心,打开嗖嗖的,非常爽。可随着使用时间和次数的增加,Windows电脑的运行速度会有明显的下降,开关机速度慢,打开会等待一两秒,那么要如何一键清理垃圾文件?下面,小编就来跟大家介绍win10一键清理垃圾文件的使用方法。
win10一键清理垃圾文件
在电脑桌面空白处新建一个文本文档
win10图-1
新建完成后,将下文复制粘贴到文本文档里。
@echo off
echo 正在清除垃圾文件,请稍等......
del /f /s /q %systemdrive%\*.tmp
del /f /s /q %systemdrive%\*._mp
del /f /s /q %systemdrive%\*.log
del /f /s /q %systemdrive%\*.gid
del /f /s /q %systemdrive%\*.chk
del /f /s /q %systemdrive%\*.old
del /f /s /q %systemdrive%\recycled\*.*
del /f /s /q %windir%\*.bak
del /f /s /q %windir%\prefetch\*.*
rd /s /q %windir%\temp & md %windir%\temp
del /f /q %userprofile%\cookies\*.*
del /f /q %userprofile%\recent\*.*
del /f /s /q “%userprofile%\Local Settings\Temporary Internet Files\*.*”
del /f /s /q “%userprofile%\Local Settings\Temp\*.*”
del /f /s /q “%userprofile%\recent\*.*”
echo 清除垃圾完成!
echo. & pause
一键清理图-2
复制完成后,点击文件,另存为,弹出另存为窗口后,
一键清理图-3
保存类型改为所有文件,保存路径自定义,文件名自定义(注:文件名尾缀需要加上“.bat”)
win10图-4
最后生成一个bat批处理文件,我们双击打开,便会自动清理垃圾文件了。
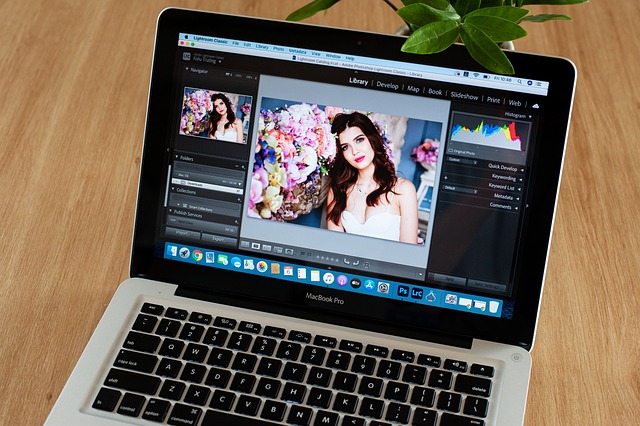
垃圾文件清理bat:让电脑运行更快,释放存储空间的小
随着时间的推移,我们的电脑上会积累大量的垃圾文件,这些文件不仅占用了存储空间,还会导致电脑运行变慢。为了解决这个问题,我们可以使用垃圾文件清理bat,这是一个小巧实用的,可以帮助我们快速清理电脑上的垃圾文件,释放存储空间,让电脑运行更快。
操作步骤
步骤一:垃圾文件清理bat
首先,我们需要垃圾文件清理bat。可以在网上搜索“垃圾文件清理bat”关键词,找到链接进行。完成后,将文件保存到电脑上的任意位置。
步骤二:运行垃圾文件清理bat
完成后,我们需要运行垃圾文件清理bat。双击打开文件,会弹出一个命令行窗口,这是垃圾文件清理bat的主界面。在命令行窗口中,我们可以看到一些选项,包括清理临时文件、清理浏览器缓存、清理回收站等等。
步骤三:选择需要清理的选项
在主界面中,我们可以根据自己的需求选择需要清理的选项。例如,如果我们想要清理临时文件,就可以选择“1”这个选项。如果我们想要清理浏览器缓存,就可以选择“2”这个选项。选中需要清理的选项后,按下回车键即可开始清理。
步骤四:等待清理完成
清理过程可能需要一些时间,具体时间取决于清理的文件数量和大小。
随着我们在电脑上进行各种操作,中会留下很多的垃圾文件,这些垃圾文件会占用我们的硬盘空间,降低的运行速度,甚至会导致崩溃。因此,定期清理垃圾是非常必要的。本文将介绍如何使用清理垃圾bat,让您的电脑更快更干净。
一、清理垃圾bat
首先,我们需要清理垃圾bat。可以在网上搜索“清理垃圾bat”进行,或者直接点击以下链接进行:
[清理垃圾bat链接]
完成后,将清理垃圾bat文件保存到任意位置。
二、运行清理垃圾bat
1.右键单击清理垃圾bat文件,选择“以管理员身份运行”。
2.运行后,会出现一个黑色的命令行窗口,稍等片刻,会自动清理垃圾文件。
三、清理完成后的效果
清理完成后,我们可以看到的运行速度有了明显的提升,同时硬盘空间也得到了释放。这个过程可能需要一些时间,具体时间取决于您的电脑配置和垃圾文件的数量。
四、其他清理垃圾的方法
除了使用清理垃圾bat,还有其他一些方法可以清理垃圾:
1.使用自带的磁盘清理。在“我的电脑”中右键单击需要清理的磁盘,选择“属性”,然后点击“磁盘清理”进行清理。
2.使用第三方清理。
以上就是电脑垃圾清理bat的全部内容,1.首先,清理垃圾.bat文件,并将其保存到电脑的任意位置。2.双击打开清理垃圾.bat文件,会弹出一个命令行窗口。3.在命令行窗口中,按下回车键即可开始清理垃圾。清理过程可能需要一些时间。