电脑连接网络打印机?1、首先将打印机USB线连接到电脑上,这时需要启动打印机。2、打开电脑以后,点击界面左下角的windows图标,在找到设置选项以后,左键单击打开。3、然后在windows设置面板中找到设备选项左键单击打开,那么,电脑连接网络打印机?一起来了解一下吧。
如果打印机和电脑处于同一无线网络中,就可以进行连接了,方法如下:
1.打开桌面上的控制面板。
2.点击设备和打印机。
3.点击添加打印机。
4.搜索同一网络下的所有打印机,点击需要添加的打印机设备名称,点击下一步。
5.根据添加的打印机选择相应的厂商、打印机型号,然后点击下一步继续。
6.弹出如下的键入打印机名称,用户选择默认即可(或者根据自己的需要修改),然后点击下一步。
7.等待几分钟安装。
8.安装完毕后,进入如下所示的打印机共享界面,一般选择默认即可,有需要的用户可以根据自己的需要进行设置。
9.用户可以选择打印测试页,确保打印机已经正常运转了。
网络打印机怎么连接电脑如下:
1、首先将打印机USB线连接到电脑上,这时需要启动打印机。
2、打开电脑以后,点击界面左下角的windows图标,在找到设置选项以后,左键单击打开。
3、然后在windows设置面板中找到设备选项左键单击打开,这时要找到并点击打印机和扫描仪选项,然后点击添加打印机或扫描仪。
4、这时搜索到要添加的打印机后,选中并点击添加设备,按要求输入打印机自动打印的pin码,就可以将电脑连接打印机了。
拓展资料
一、打印机连接电脑的方法有以下几种
1、USB连接:将打印机的USB接口与电脑的USB接口连接,然后打开电脑,会自动识别打印机并安装驱动程序。
2、无线连接:如果打印机支持Wi-Fi功能,可以通过Wi-Fi连接打印机和电脑。首先在打印机上设置Wi-Fi,然后在电脑上搜索可用的Wi-Fi网络,找到打印机的Wi-Fi信号并连接。连接成功后,打印机和电脑就可以互相通信了。
3、蓝牙连接:如果打印机支持蓝牙功能,可以通过蓝牙连接打印机和电脑。首先在打印机上设置蓝牙,然后在电脑上搜索可用的蓝牙设备,找到打印机并连接。
要让打印机通过网线直接连接电脑,你可以按照以下步骤进行操作:
1. **确认打印机和电脑支持直接连接:** 首先要确保你使用的打印机和电脑都支持通过网线直接连接。大多数现代打印机和电脑都有以太网接口,通常是一个RJ45接口,用于连接网线。
2. **选择合适的网线:** 选择一根合适的网线进行连接。通常使用的是Cat5e或Cat6类型的以太网网线。根据需要的长度和布线情况,选择合适长度的网线。
3. **连接打印机和电脑:** 将一端的网线连接到打印机的以太网接口,通常在后面的位置。将另一端的网线连接到电脑的以太网接口,通常在电脑后面的I/O板上。
4. **配置网络设置:** 连接完成后,需要进行一些网络设置来确保打印机正确连接到电脑。在电脑上打开网络设置,进入控制面板或设置,找到网络和互联网设置选项。
5. **添加打印机:** 在网络设置中,找到“打印机和扫描仪”或类似的选项,点击“添加打印机”或“查找打印机”按钮。会自动搜索并列出可供连接的打印机。
6. **选择并安装驱动程序:** 找到你要连接的打印机并选择它,然后点击“下一步”按钮。将自动安装相应的驱动程序以支持打印机。如果没有自动识别到正确的驱动程序,你可以从打印机制造商的并手动安装驱动程序。
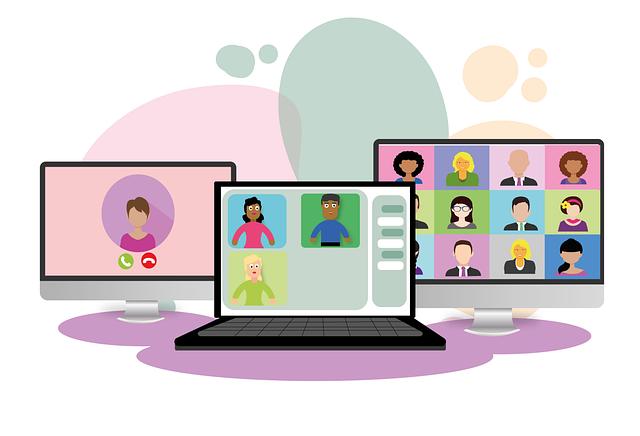
电脑怎么连接到无线打印机的方法如下:
1.让机器处于就绪状态
2.开启打印机本身的无线功能,无线功能和无线直接功能不同,切记不要开启无线直接功能,仅开启无线功能即可。然后当无线开启后,正常面板上的无线按钮会变为蓝色常亮的状态。
3.电脑上安装好完整驱动后,点击开始找到HP的文件夹,然后点击重新配置HP设备
4.点击重新配置HP无线设备
5.选项一是打印机和路由自动匹配;选项二是手动输入路由器信息。可根据情况自行选择,然后点击下一步即可。
6.此时将打印机和电脑间的USB线链接好,然后点击下一步
7.等待链接过后,会出现所链接上的路由器信息,选择:是,使用此计算机中的设置,然后下一步即可
8.此时拔掉与打印机间链接的USB线后,点击下一步就完成了,打印测试页即可。
电脑添加打印机设备步骤:
1、首先,点击电脑桌面上的“开始”图标,然后再找到“设备和打印机”点击进入。
2、如果在出现的页面中没有直接的“设备和打印机”选项的话,也可以点击上方的“控制面板”并进入。
3、在“控制面板”的页面中,找到“硬件和声音”选项,点击进入。
4、在“硬件和声音”的页面中,再找到“设备和打印机”选项,点击进入。
5、不管是直接还是间接找到“设备和打印机”选项,接下来你都会进入这个界面,在“打印机和传真”。
6、找到此页面上方的“添加打印机”选项,点击进入。
7、现在会弹出一个“添加打印机”的窗口,点击下方的“添加本地打印机(L)”,直接会进入下一个页面。
9、这里会自动扫描,然后安装打印机驱动程序,你只需在出现下面这个页面后,点击“下一步”。
10、出现此页面后,点击“下一步”。
11、已经开始安装打印机了,你只需耐心等待一会儿即可。
12、现在,你可以选择共享或是不共享这台打印机,选择完毕后,点击进行下一步。
13、会提示你已经成功添加该打印机,点击完成即可。
14、再回到“设备和打印机”的页面,你可以看到该台打印机已经成功被添加到这里。
以上就是电脑连接网络打印机的全部内容,1、将电脑、打印机连接妥当。电脑和网络打印机都生成自己的ip,首先确保电脑、打印机在一个网段。2、在“开始”菜单或“控制面板”,找到“设备和打印机”,点击进入。3、点击“添加打印机”,选择“添加网络、。