新电脑如何连接打印机?一、打开操作中心,点击“所有设置”按钮,如图:二、点击“设备”按钮,如图所示:三、点击“添加打印机或扫描仪”左侧的 “+”号按钮;四、此时机器会自动搜索,当搜索不到时,点击我需要的打印机不在此列表中,选择TCP/IP下一步;五、在主机名或ip地址后面输入网络打印机的ip,点击下一步;六、那么,新电脑如何连接打印机?一起来了解一下吧。
一、打开操作中心,点击“所有设置”按钮,如图:
二、点击“设备”按钮,如图所示:
三、点击“添加打印机或扫描仪”左侧的 “+”号按钮;
四、此时机器会自动搜索,当搜索不到时,点击我需要的打印机不在此列表中,选择TCP/IP下一步;
五、在主机名或ip地址后面输入网络打印机的ip,点击下一步;
六、会出现让你安装驱动,如果之前电脑中安装过驱动就选择使用当前的驱动,如果没有就需要重新安装驱动。
七、全部完成之后会出现打印机的名称(可自行更改),是否需要共享,设置为默认打印机,按照自己的需要操作;
最后就会发现打印机已经安装好了
电脑如何连接打印机设备
一、Windows系统连接打印机方法:
1. 打开电脑,点击左下角的“开始”按钮,然后找到“设置”选项,点击打开。
2. 在设置菜单中,找到“设备”选项,点击进入。
3. 接下来,点击“添加打印机或扫描仪”按钮,开始搜索打印机。
4. 若未找到需要的打印机,点击“我需要的打印机不在列表中”。
5. 选择“使用TCP/IP地址或主机名添加打印机”,输入打印机的IP地址。如何找到主机的IP地址呢?进入打印机主机,在高级设置中的管理端口里可以查到。
6. 输入IP地址后,点击“下一步”,电脑将自动与打印机通信,然后选择一个适合的驱动程序进行安装。根据打印机的型号选择相应的驱动。
7. 完成驱动安装后,按照提示设置共享(一般默认即可),直至安装结束。
二、Mac系统连接打印机方法:
1. 点击苹果图标,在下拉菜单中选择“系统偏好设置”,然后点击“打印机与扫描仪”。
2. 在新窗口中,点击“+”按钮添加新的打印机。
3. 搜索要添加的打印机,选中后点击“添加设备”按钮。
4. 按照提示输入打印机自动打印的pin码,即可完成连接。
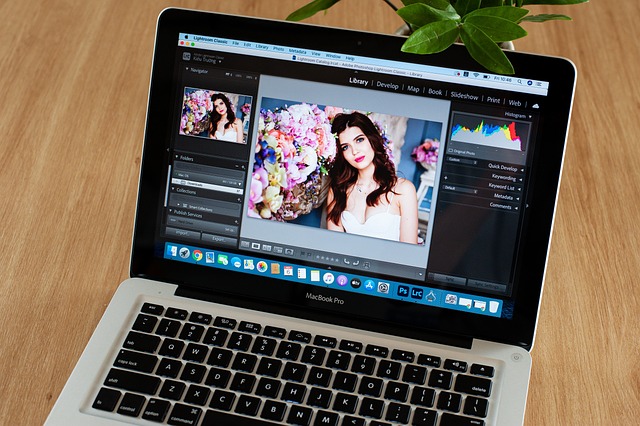
在更换电脑后,需要重正敬新安装打印机驱动程序并重新连接打印机才能正常使用。以下是一些具体步骤:
连接打印机
将打印机连接到电源,并用USB线缆将其连接到电脑上。如果您的打印机是无线打印机,则需要在新电脑上连接到同一个Wi-Fi网络,然后按照打印机说明书中的说明配置打印机。
下载和安装驱动程序
在新电脑上下载并安装适合您的打印机型号的驱动程序。您可以从打印机制造商的网站上下载驱动程序,或者使用自带的驱动程序光盘进行安装。请确保选择适合您操作系统版本的驱动程序。
安装驱动伏茄程序
执行下载的驱动程序并完成安装过程。在安装过程中,您可能需要连接打印机,以便计算机能够检测到它。
设置默认打印机
安装完驱动程序后,请设置该打印机为默认打印机。在Windows电脑上,可以通过“开始”菜单中的“控制面板”和“设备和打印机”选项进入打印机设置,然后选择要设置为默认举厅慎打印机的打印机。
完成以上步骤后,您应该可以正常使用新打印机了。如果您在安装或设置过程中遇到任何问题,可以参考说明书或者联系打印机制造商的技术支持团队获得帮助。

办公室的新添的电脑怎么连接打印机?
步骤一:准备工作
在开始连接电脑和打印机之前,我们需要进行一些准备工作:
确保电脑和打印机都处于关闭状态。
查看电脑和打印机的接口类型,例如USB、无线等。
准备好所需的连接线或无线连接设备。
确保打印机已安装好墨盒或碳粉,并且有足够的纸张。
步骤二:连接打印机
接下来,我们将开始连接电脑和打印机:
将打印机的电源线插入电源插座,并打开打印机的电源开关。
使用合适的连接线将打印机与电脑相连,根据接口类型选择合适的连接线,如USB、HDMI等。
将连接线的一端插入打印机的对应接口,将另一端插入电脑的对应接口。
确保连接稳定,接口插好后用力轻轻晃动连接线,确保连接牢固。
如果使用无线连接方式,可根据打印机和电脑的说明书进行无线配置。
步骤三:打印机驱动安装
连接完成后,我们需要安装打印机驱动程序,以确保电脑能够正确识别和操作打印机:
将打印机附带的安装光盘或USB设备插入电脑。
打开安装介质中的驱动安装程序,并按照提示进行安装。
如果没有安装介质,可在打印机厂商的官方网站上下载最新的驱动程序,并按照说明进行安装。
安装完成后,重新启动电脑,以使驱动程序生效。
步骤四:测试打印
安装完打印机驱动后,我们需要进行测试以确保连接成功:
打开任意一个文档或图片,点击“打印”选项。
电脑与打印机可以通过以下几种方式连接:
1. USB连接:使用USB线将打印机与电脑连接,这是最常见的连接方式。
2. 无线连接:打印机和电脑都支持Wi-Fi或蓝牙连接,可以通过无线网络连接。
3. 以太网连接:打印机和电脑都支持以太网连接,可以通过局域网连接。
4. 云打印:打印机和电脑都连接到互联网,可以通过云打印服务连接。
连接步骤:
1. 打开电脑和打印机,确保它们都处于正常工作状态。
2. 如果是USB连接,将USB线插入打印机和电脑的USB接口。
3. 如果是无线连接,打开打印机的Wi-Fi或蓝牙功能,然后在电脑上搜索并连接打印机。
4. 如果是以太网连接,将打印机和电脑连接到同一局域网,然后在电脑上搜索并连接打印机。
5. 如果是云打印,打开打印机和电脑的云打印功能,然后在电脑上注册并连接打印机。
6. 完成连接后,打开需要打印的文件,选择打印机并设置打印选项,然后点击打印即可。
以上就是新电脑如何连接打印机的全部内容,1、打开“开始”---“设备和打印机”---添加打印机;2、选择,添加网络、无线类型的打印机;3、此时,电脑会自动搜索局域网内共享的打印机(如未搜索到,可手机添加打印机IP进行查找);4、选择此台打印机,下一步。5、使用当前已安装的程序(如没有程序。