怎样安装打印机到电脑?1.打开桌面左下角的“windows图标”,找到“设置”选项,如图所示,点击打开。2.打开之后,找到“设备”选项,点击打开。3.然后点击“添加打印机或扫描仪”选项。4.搜索之后,点击"我需要的打印机不在列表中"。5.然后点击“使用TCP/IP地址或主机名添加打印机”。6.这里需要一个IP,那么,怎样安装打印机到电脑?一起来了解一下吧。
安装打印机到电脑是一个相对简单的过程,只需要按照以下的步骤进行操作即可。
1. 确认硬件连接:首先,确保你的打印机和电脑之间通过USB线或者无线连接正确连接。如果你使用的是无线打印机,确保它与你的电脑连接到相同的网络。
2. 打开电脑:启动你的电脑,并确保你的操作系统已经正确启动。
3. 打开控制面板:点击开始菜单,然后选择“控制面板”。
4. 选择“设备和打印机”:在控制面板中,找到并点击“设备和打印机”选项。
5. 添加新设备:你会看到一个打印机列表,如果你的打印机已经连接到电脑上,可能会显示在列表中。如果你的打印机未显示在列表中,点击“添加打印机”按钮开始添加新设备。
6. 手动添加打印机:选择“添加打印机”后,你会看到两个选项,一个是“添加一个本地打印机”,另一个是“添加一个网络,蓝牙或无线打印机”。如果你的打印机是通过USB线连接到电脑上的,选择第一个选项,然后点击“下一步”。
7. 选择打印机端口:接下来,选择与你的打印机连接的端口,通常是USB001或者LPT1。然后点击“下一步”。
8. 安装打印机驱动程序:在下一个界面,你需要选择你的打印机品牌和型号,如果你知道具体的型号,可以在列表中找到对应的驱动程序。
具体安装方法如下:
1.打开桌面左下角的“windows图标”,找到“设置”选项,如图所示,点击打开。
2.打开之后,找到“设备”选项,点击打开。
3.然后点击“添加打印机或扫描仪”选项。
4.搜索之后,点击"我需要的打印机不在列表中"。
5.然后点击“使用TCP/IP地址或主机名添加打印机”。
6.这里需要一个IP,然后去找到主机的IP地址。
7.找到主机 ,进入打印机,找到需要连接的打印机,然后点击“高级-管理-端口-管理端口”操作完之后就可以查看到IP。这里都是无线连接,所以找不到图,就按照上述操作就可以找到哦。此处的IP是 192.168.0.199。
8.输入后点击‘下一步’,会自动和打印机通信,然后选择一个驱动。
9.此处的打印机驱动是这个,根据自己打印机型号去选择,点“下一步”。
10.继续下一步。
11.显示正在安装。
12.安装完成,这里的“共享”看情况,一般默认即可。
13.最后打印一张测试页看看,能打印出来就成功装好打印机啦!
下载好驱动,安装打印机的方法如下:
1、首先需要下载到对应打印机型号的驱动文件,一般在对应品牌的打印机官网可以直接下载;
2、电脑上打开“设备和打印机”,进入打印机设置的页面;
3、右键选择“添加打印机”,直接选择下面的这一项,然后就会自动搜索出来打印机的型号以及端口信息;
4、按“下一步”等待电脑自动检测打印机的驱动程序;
5、在添加打印机这里,选择需要安装的打印机具体型号;
6、继续下一步“替换当前的驱动程序”;
7、输入打印机名称,一般就是默认,等待驱动安装完成;
8、设置打印机是否共享,如果是个人电脑就设置为不共享;
9、继续下一步就成功添加了。
打印机驱动程序(Printer Driving Program),是指电脑输出设备打印机的硬件驱动程序。它是操作系统与硬件之间的纽带。只有安装了打印驱动程序,电脑才能和打印机进行连接并打印。
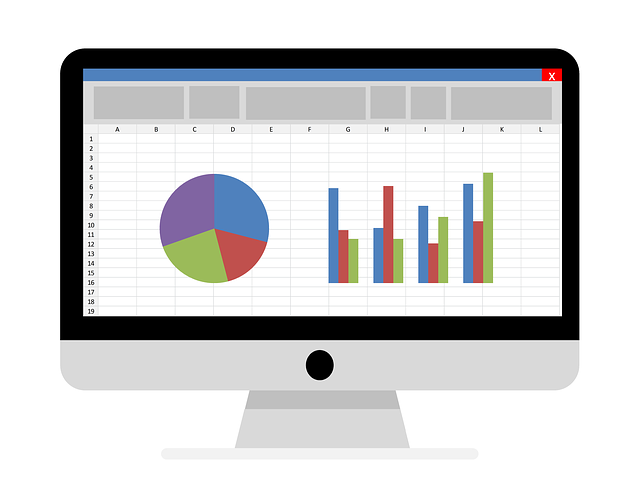
1. 如何安装打印机到电脑步骤
安装前请准备打印机驱动程序。购买打印机时有配套驱动光盘,如果驱动光盘遗失,可以从网上下载相应版本的驱动程序(注意核对打印机型号、操作系统类型);
驱动程序安装方法有如下几种:
【方法一】
将打印机与电脑连接,并打开打印机电源;
系统会提示找到新硬件,要求安装驱动程序;
不要用自动查找安装驱动程序,选择手动,点击浏览,定位到事先准备好的驱动程序文件夹中,然后点击下一步即可。
【方法二】
打开准备好的驱动程序文件夹,找到安装可执行文件,双击;
在安装界面一直点下一步,直至安装完成;
将打印机与电脑连接,并打开打印机电源;
系统会提示找到新硬件,自动查找安装驱动即可。
【方法三】
将打印机与电脑连接,并打开打印机电源;
系统会图示找到新硬件,要求安装驱动程序,点击取消;
打开控制面板的“打印机和其它硬件“;
点击”添加打印机“,会弹出打印机安装向导;
选择”连接到此计算机的本地打印机“,同时勾选”自动检测并安装即插即用打印机“,然后点下一步;
系统会自动查找已连接的打印机,找到会弹出驱动程序安装界面;
点击浏览,定位到已准备好的驱动程序文件夹,点击下一步直至安装完成。
2. 怎样安装打印机到电脑的步骤视频
先把打印机和电脑的硬件连接好,然后安装驱动就可以,安装驱动可以用第三方的软件,比如360驱动大师,驱动精灵或者鲁大师都可以,自动扫描硬件安装驱动
3. 怎样安装网络打印机到电脑的步骤
1.开始->设备和打印机->添加打印机->添加网络、无线或Bluetooth打印机。
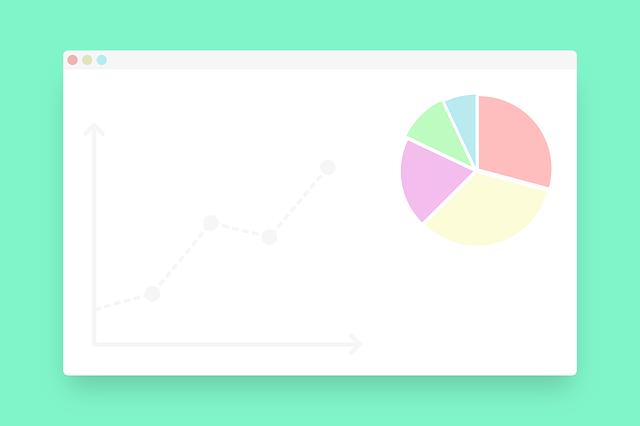
使用Windows10系统电脑的小伙伴,想要安装打印机,来打印电脑中的文档,但是却不知道如何安装,那么小编就来为大家介绍一下吧。
具体如下:
1.第一步,点击页面底部的搜索框,接着输入并搜索控制面板,然后点击箭头所指的设备和打印机选项。
2.第二步,来到下图所示的设备和打印机界面后,点击页面顶部的添加打印机选项,就可以看到搜索设备的窗口了,点击左下角箭头所指的我所需的打印机未列出选项。
3.第三步,在下图所示的页面中,点击使用TCP/IP地址或主机名添加打印机左边的选项框,接着点击右下角的下一步选项。
4.第四步,我们可以看到如下图所示的页面,输入想要添加的打印机的IP地址,一般情况下,公司都会给打印机一个固定的IP地址。
5.第五步,来到下图所示的页面后,点击打印机相应的厂商以及打印机驱动,然后点击右下角的下一步选项。
6.第六步,在下图所示的页面中,点击推荐使用当前已安装的驱动程序左边的选项框,或者根据自己的需求,来点击替换当前驱动程序左边的选项框。
7.第七步,我们可以看到如下图所示的页面,输入想要添加的打印机的名称,可以根据自己的需求,来输入打印机的名称。
8.第八步,来到下图所示的打印机共享页面后,根据自己的需求,来选择相应的选项,小编选择了不共享,然后点击右下角的下一步选项。

以上就是怎样安装打印机到电脑的全部内容,一、打开操作中心,点击“所有设置”按钮,如图:二、点击“设备”按钮,如图所示:三、点击“添加打印机或扫描仪”左侧的 “+”号按钮;四、此时机器会自动搜索,当搜索不到时,点击我需要的打印机不在此列表中,选择TCP/IP下一步;五、在主机名或ip地址后面输入网络打印机的ip,点击下一步;六、。