打印机怎么扫描文件到电脑?在打印机上选择扫描功能,将需要扫描的文件放入扫描仪内。有些打印机带有触控屏,可以直接在屏幕上选择相应的扫描选项。3. 设置扫描参数并扫描 在电脑端,根据提示安装相应的扫描软件。在软件中设置扫描参数,如分辨率、文件格式等。确认设置后,点击扫描按钮,开始扫描文件。4. 保存扫描文件 扫描完成后,那么,打印机怎么扫描文件到电脑?一起来了解一下吧。
打印机扫描文件到电脑上的方法如下1点击开始图标,点击设置进入2在系统设置界面,点击设备的选项3点击打印机和扫描仪,选择打印机设导读备4点击后选择管理选项5点击打印机的名称,切换打印机扫描仪功能。
1首先打开电脑进入后,点击左下方的开始图标,点击上方的设置进入2在系统设置界面,点击设备的选项3点击打印机和扫描仪的选项,选择右侧的打印机设备4点击后,选择下方的管理选项5之后,点击打印机的名称。
打印机如何扫描文件到电脑的方法如下1把必要扫描的文件放到打印机上,而后盖上打印机面板,双击翻开曾经安装打印机驱动的电脑上的打印机助手2进去打印机助手界面,点击扫描3选择扫描文件或许照片4这时,选。
1打开电脑后开启打印机,打印机开机后处于初始状态2将文件按照顺序放置在打印机最上面的斜侧板上3点击电脑左下角的开始键,然后选择“设备和打印机”4在弹出的窗口中双击“Fax”5点击左上角的“扫描”6。
首先,打印机要带扫描功能,然后电脑链接打印机,然后一般会自己按照驱动没有的划就到对应打印机官网下载驱动,安装后,就可以扫描了,直接双击安装的打印机驱动。
首先,用手往上掀开兄弟打印机扫描的机顶盖如下图然后,准备好需要扫描的证件或者文件,如下图,我以下面这张A4纸张为例,上面的内容为待扫描成图像将需要被扫描纸张有内容一面朝下,放到扫描面板上面对齐放正然。
将打印机与电脑连接,并通过相关软件进行扫描,即可将文件扫描到电脑上。
详细步骤如下:
1. 连接打印机和电脑
首先,确保打印机与电脑已经正确连接。这通常是通过USB线完成的,但也可以是通过无线网络进行的。检查打印机的电源是否已经打开,并确保电脑已经识别了打印机。
2. 安装扫描软件
大多数打印机都会附带一张光盘,里面包含了必要的驱动程序和扫描软件。如果没有光盘,你也可以去打印机制造商的官方网站上下载相关软件。安装软件时,请遵循屏幕上的指示。
3. 打开扫描软件
安装完成后,打开扫描软件。这通常是通过点击开始菜单,然后找到与打印机相关的文件夹或应用程序来完成的。打开软件后,你可能会看到一个用户界面,其中包含多个选项和设置。
4. 选择扫描类型和设置
在扫描软件中,你需要选择扫描类型(如彩色、灰度或黑白)和分辨率(如300dpi、600dpi等)。你还可以选择扫描区域(如A4、Letter等)和文件格式(如PDF、JPEG等)。这些设置将影响扫描文件的质量和大小。
5. 放置文件并启动扫描
将需要扫描的文件面朝下放在打印机的玻璃板上。确保文件放置平整,没有折叠或卷曲。然后,在扫描软件中点击“扫描”按钮。此时,打印机将开始扫描文件,并将图像传输到电脑上。
打印机扫描文件可以扫描到电脑上。具体操作步骤如下:
详细解释:
1. 连接打印机与电脑
确保打印机与电脑已成功连接。可以通过USB数据线连接,或通过局域网进行网络链接。根据打印机的型号及说明书进行操作,确保连接稳定。
2. 启动打印机扫描功能
在打印机上选择扫描功能,将需要扫描的文件放入扫描仪内。有些打印机带有触控屏,可以直接在屏幕上选择相应的扫描选项。
3. 设置扫描参数并扫描
在电脑端,根据提示安装相应的扫描软件。在软件中设置扫描参数,如分辨率、文件格式等。确认设置后,点击扫描按钮,开始扫描文件。
4. 保存扫描文件
扫描完成后,电脑会自动保存扫描的文件。可以根据需求选择保存路径和文件名。一般保存为图片格式或PDF格式,便于查看和编辑。
以上即为打印机扫描文件至电脑的基本步骤。需要注意的是,不同品牌和型号的打印机在具体操作上可能存在差异,建议参照打印机的使用说明书进行操作。如果遇到问题,可以查阅相关教程或联系打印机的售后服务。此外,为了确保扫描的效果,需要保持文件的清晰度和打印机的正常工作状态。定期清洁打印机、维护硬件设备,可以延长打印机的使用寿命,提高扫描效果。
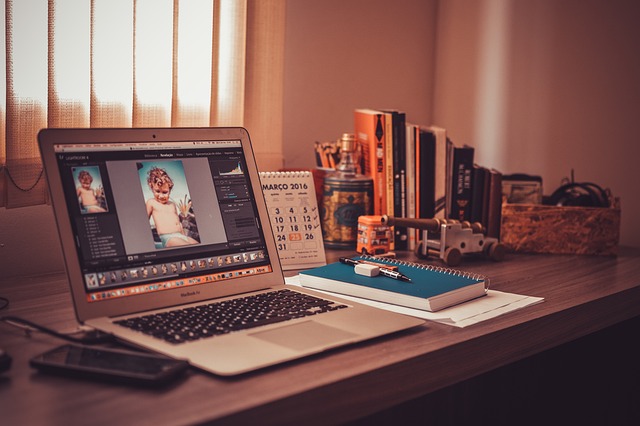
要将打印机扫描的文件传输到电脑上,需要通过以下几个步骤进行:
确保电脑与打印机在同一局域网内。在电脑上新建一个文件夹(如【京瓷scan】),设置为接收扫描文件。
设置文件夹共享。右键点击【京瓷scan】,选择【共享】,设置高级共享并允许其他设备写入权限。
打开防火墙设置。在【Windows防火墙】中,允许【文件和打印机共享】通过防火墙。
打印机连接设置:通过打印机IP登录管理界面,点击【地址簿】添加联系人。填写名称(自定义)、主机名(电脑IP或名称)、默认端口和登录信息(电脑用户名和密码),测试连接成功。
打印机扫描设置:在扫描时选择【发送】,从【地址簿】中选择刚才配置的电脑。确认后,文件将被发送到设置的【京瓷scan】文件夹。
完成以上步骤后,你的打印机就可以将扫描文件自动传输到指定的电脑文件夹中了。
打印机扫描文件到电脑总共需要5步操作,本视频通过win10电脑来演示,具体的操作步骤如下:
1
文件放在打印扫描区域
首先要保证电脑和打印机是连接状态, 然后把要扫描的文件放在打印机扫描区域。 2
点击Windows图标设置
点击电脑桌面左下角的Windows图标,再点击设置。 3
在设备选择打印机和扫描仪
接着点击设备,选择打印机和扫描仪。 4
选择需要的打印机
在打印机和扫描仪列表中选择需要使用的打印机。 5
点击管理打开打印队列
点击管理,再点击打开打印队列,点击新扫描即可。 end12345
声明:本网页内容旨在传播知识,若有侵权等问题请及时与本网联系,我们将在第一时间删除处理。

以上就是打印机怎么扫描文件到电脑的全部内容,首先要保证电脑和打印机是连接状态, 然后把要扫描的文件放在打印机扫描区域。 2 点击Windows图标设置 点击电脑桌面左下角的Windows图标,再点击设置。