联想笔记本电脑系统?.那么,联想笔记本电脑系统?一起来了解一下吧。
1
新开封的联想电脑,开机的时候在这个画面会停留言一会,不要着急。
2
等一会就会进入,第一次进入系统的设置向导,如果是国内的生产电脑是不需要设置的,直接【下一步】
3
许可条款,我没怎么看,因为看了你不服也得点击接受条款,不然不让使用系统。
4
设置一下这台电脑的主题颜色,和计算机名。点击【下一步】
5
网络连接,如果有WIFI就选择一个连接上去,如果没有就点击【稍后连接无线网络】
6
我的网络中有无线网络,输入选择的无线路由器的密码。点击【下一步】密码正常的话,过一会就会验证成功的。
7
此时就会自动加载系统文件,因为需要一点时候就会有个提示,提示你怎么操作WIN8。
8
以上就是新笔记本电脑第一次开机需要设置的地方,本人的手机比较次,所以图片不怎么,网友们将就的看吧!
9
正常开机以后,建议把电脑分区重新分一下,因为新买的笔记本电脑只会有一
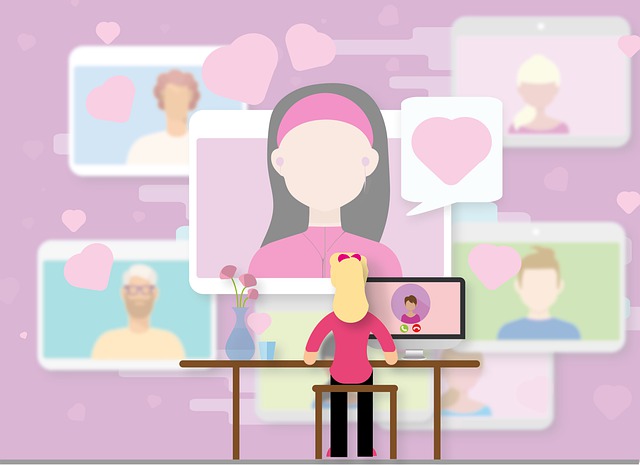
thinkpad设置u盘启动操作方法
1、制作好【u启动u盘启动盘】,打开thinkpad笔记本,出现开机画面时连续不断按f2进入bios设置界面,按→方向键将光标移至Security选项,再按↓方向键将光标移至Secure Boot选项按回车键
2、进入Security界面中,按方向键选择Secure Boot选项回车,在弹出的小窗口中选Disabled选项按回车键
3、然后按esc键返回bios设置主界面,使用方向键将光标移至Startup菜单,然后选择UEFI/Legacy Boot选项回车
4、在弹出的蓝色小窗口中,选择Legacy Only选项按回车键,最后按f10保存设置。
重装win8系统的前期准备
1、 准备好老毛桃U盘启动盘(U盘内存最好在8G以上)
2、 提前准备好win8的镜像系统,如若没有可在网上自行下载,并且将其保存在U盘启动盘的根目录或电脑中除系统盘(一般是指C盘)以外的分区中
3、 查询自身机型的U盘启动快捷键
方法一
1、 将U盘插入笔记本,并开启或重启笔记本,屏幕出现画面时按下U盘启动快捷键,在弹出的窗口中选择U盘启动项,回车确认
选择U盘启动项
进入老毛桃PE系统,选择【1】后按下“Enter”
老毛桃PE系统
2、 打开老毛桃一键装机,选择安装系统并打开准备好的win8系统镜像,安装在C盘,最后点击“执行”
老毛桃一键装机
3、 点击后弹出下图所示的窗口,勾选复选框后点击“是”
还原操作
4、 Win8系统安装后点击重启笔记本并拔掉U盘
重启笔记本
5、 重启后会进入系统部署阶段,期间会弹出某些窗口,但无需理会,等待部署完成进入win8系统桌面即重装系统成功
win8系统桌面
方法二(需在联网状态下进行操作)
1、 打开老毛桃一键装机,选择在线系统下载
在线系统下载
2、 在线下载Windows 8的系统,如下图所示
Windows 8系统
3、 在线下载win8系统完毕后点击“立即安装”
立即安装
4、 系统安装好后会弹出下图所示的窗口,勾选复选框后点击“是”
还原操作
在关机状态下,按一键恢复按键(novo键),电脑会开机自动启动到一键恢复,一键恢复按键位置如下图:
Idea机型:
Think机型:
注:Think部分机型,开机按F11键也可以调出一键恢复

用U盘重装win10系统:
1、用【u启动U盘启动盘制作工具】制作一个启动盘,然后将制作好的U盘启动盘插入电脑usb接口,在开机界面按下快捷键,选择【02】win8pe标准版(新机器)按回车进入,
2、在u启动pe装机工具中,选择win10镜像文件安装在c盘中,点击确定。
3、程序执行还原操作提醒,勾选“完成后重启”,点击确定。
4、接下来是系统安装过程,等待安装完成后会再重启。
5、然后就是电脑常规设置,设置完成后win10系统就可以使用了

以上就是联想笔记本电脑系统的全部内容,.。