电脑硬盘检测不到?4 若您有设置CPU超频或内存超频,可能会因超频不稳定导致计算机无法识别硬盘或SSD,尝试将BIOS恢复设置 a. 计算机开机后,按键盘''delete''键,进入BIOS EZ Mode设定页面 b. 按键盘F5键,点击[Ok],对BIOS进行恢复设置 c. 再按压键盘F10键保存已恢复的BIOS选项,点选[OK]后重启,那么,电脑硬盘检测不到?一起来了解一下吧。
1 硬盘数据线和电源线松动、氧化或断针
解决方法:尝试换电源接头、数据线或ide/sata接口
2 有些主板关闭了sata接口,找不到sata硬盘
解决方法:要在bios中把sata接口打开
3 在bios的“standard cmos feaures”页面,把硬盘设为无了
解决方法:设为auto即可
4 ide跳线设置有误,硬盘和其他共用数据线的ide设备都将跳线设成了“master”或“slave”
解决方法:更改其中的一个ide跳线即可
5 对系统进行超频导致硬盘无法正常工作
解决方法:恢复为默认设置或降低超频
6 电源质量欠佳或负载了太多的设备,有可能导致+12v电压输出偏低造成硬盘无法正常工作
解决方法:更换品质好或功率更大的电源,硬盘长期运行在供电不稳定的环境中,非常容易引发硬盘出现坏道而导致数据丢失,这点要注意
7 长时间在潮湿环境下不使用电脑,导致硬盘上的元件受潮
解决方法:断开电源,用吹风机均匀的给硬盘加热去湿
8 电脑上的ide设备过多导致其初始化时间增加,但相应的自检时间没有增加,造成系统无法检测到硬盘或检测超时,在连接到有多块硬盘上的系统时问题更加明显,之后在按复位键,由于ide设备初始化已经完成,因此故障不再出现
解决方法:在bios中找到“boot delay time”选项或“ide delyay time”,将时间延长即可,没有这个选项的的主板bios,也可以将内存自检次数设为3次,延长自检时间
9 硬盘长期使用后,背面电路板的金手指上的氧化导致接触不良
解决方法:拆下电路板,清楚金手指上的氧化物,建议找专门的维修人员清理
10 硬盘物理坏道
解决方法:如果上述方法都不能解决问题,最好送厂维修了,有重要数据的要先到信誉好的数据恢复公司恢复数据

这种情况可能是由于电脑在开机时硬盘还未完全启动或存在某些临时性的硬件或软件问题,而重启后这些问题得到了解决,从而能够正常检测到硬盘。
解释一:硬盘启动问题
在电脑开机时,各个硬件组件会按照预设的顺序进行启动。如果硬盘在启动过程中出现问题,比如启动顺序设置不当、电源线松动等,就可能导致电脑无法检测到硬盘。通过重启电脑,硬盘有机会重新初始化并正常启动,从而使电脑能够检测到它。
解释二:临时性硬件或软件问题
电脑在长时间运行过程中,可能会出现一些临时性的硬件或软件问题,比如内存泄漏、硬件冲突等。这些问题可能会导致电脑在开机时无法检测到硬盘。通过重启电脑,可以清除内存中的临时数据,解决一些硬件或软件冲突,从而使电脑能够正常检测到硬盘。
例子:假设用户在安装了一个新的硬件设备后,电脑在开机时无法检测到硬盘。这可能是由于新的硬件设备与原有硬件存在冲突导致的。通过重启电脑并进入BIOS设置,调整启动顺序或禁用新的硬件设备,问题可能会得到解决。
解释三:硬盘故障预警
虽然重启电脑后能够正常检测到硬盘,但这种情况也可能是硬盘即将出现故障的预警信号。硬盘在长时间使用过程中可能会出现坏道、损坏等问题,导致电脑在开机时无法检测到它。
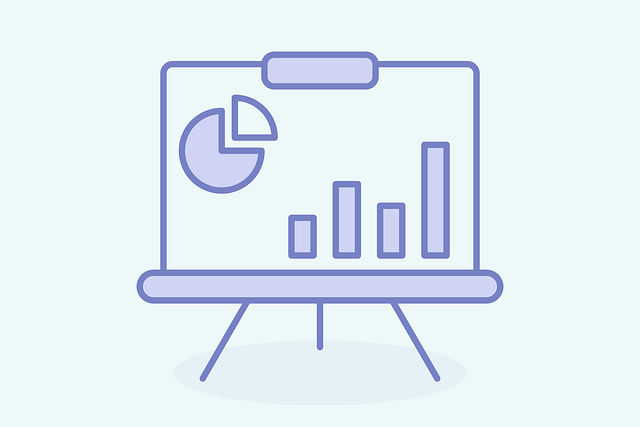
以华硕主板为例说明。
确认BIOS选项设置
1. 尝试更新官网最新的BIOS版本,
2. 在计算机开机后,立刻按压键盘上的''delete''键,在BIOS [EZ Mode]页面的[Storage Information]字段,确认是否可以显示所接的硬盘或SSD信息
如下图举例主板:华硕PRIME B550-PLUS
(若开机后,按压键盘上的’delete’键后进入的是BIOS Advance Mode,可以再次按压键盘F7键进入EZ Mode页面)
3. 尝试打开BIOS的[CSM]选项
CSM Enabled:可开启兼容性支持模块以提高向下兼容性,藉此完全支持非UEFI扩充卡与Windows UEFI模式
CSM Disabled:关闭兼容性支持模块藉此完全支持Windows安全更新与安全启动
a. 同上述步骤2,计算机开机,立刻按压键盘上的’delete’键进入BIOS EZ Mode后, 再按压键盘F7键,进入Advance Mode如下图所示:
b. 鼠标点击[Boot]页面,并点击[Launch CSM],将此选项设置为 [Enabled],如下图:
c. 按键盘F10键保存BIOS选项,点击 [Ok] 后重启,确认是否有识别到硬盘或SSD
4 若您有设置CPU超频或内存超频,可能会因超频不稳定导致计算机无法识别硬碟或SSD,尝试将BIOS恢复设置:
a. 计算机开机后,按键盘''delete''键,进入BIOS EZ Mode设定页面(可参考步骤2图片)
b. 按键盘F5键,点击[Ok],对BIOS进行恢复设置,如下图所示:
c. 再按压键盘F10键保存已恢复的BIOS选项,点选[OK]后重启,确认是否可以识别到SSD启动装置
5. 若按照以上1~4步骤依旧无法识别到SSD,可以再按照如下步骤确认SSD
确认SSD
1. 尝试重新插拔主板端的SATA线,确认SATA线是否连接正确,如下图所示:
2. 尝试重新插拔SSD端的SATA线或电源线,确认SATA线或电源线连接是否正确,如下图所示:
3. 确认电源供应器的另一个SATA电源连接线接口
4. 换一根已知没有问题SATA线
5. 尝试更换电源供应器,确认是否为电源供应器的SATA电源线问题
6. 若您所接为M.2 SSD,则尝试重新插拔M.2 SSD,确认M.2 SSD有正确插入,M.2螺丝有锁紧,如下图所示:
7. 查看官网[产品规格]页面,确认M.2 SSD所接M.2端口是否支持所接M.2类型,并确认是否与其它端口共享
如下举例主板PRIME Z490-A:
a. 在[产品规格]页面中的[Storage]栏位确认M.2存储设备所支持的模式,如下图所示
M.2_1插槽支持SATA 和PCIE模式存储设备
M.2_2插槽只支持PCIE模式存储设备,故不支持SATA模式M.2 SSD,所以若是在M.2_2插槽上接入SATA模式M.2 SSD,则主板无法识别
b. 确认[产品规格]表中[Note]栏位M.2插槽是否有跟SATA端口共享
如下图所示:
M.2_1插槽与SATA_2共享带宽,所以若M.2_1插槽接M.2存储设备时,SATA端口2(SATA6G_2)会关闭,无法识别SATA硬盘
若需要计算机识别SATA6G_2上的硬盘,则需将此端口上的SATA线插到其他端口,建议接SATA6G_3或SATA6G_4
8. 以上若都无法解决问题,可能是SSD已损坏,尝试更换已知没有问题的硬碟或SSD
检查硬件连接
首先,确保硬盘的电源线和数据线是否牢固连接。如果发现松动或者接触不良,将其重新插好即可。此外,也需要检查硬盘线缆有没有断裂或者损坏,如果是,需要更换新的线缆。
更改BIOS设置
如果硬盘线缆没有问题,可以尝试更改BIOS设置来解决问题。进入BIOS界面,在"Advanced"选项卡中找到"IDEConfiguration"或者"SATAConfiguration"(不同电脑品牌BIOS界面略有不同),在其中将SATA模式更改为"IDECompatibilityMode"或者"CompatibilityMode"。保存设置后重启电脑,查看硬盘是否被识别。
使用磁盘管理工具
如果以上两个方法都没有解决问题,可以尝试使用磁盘管理工具来识别硬盘。右键点击"我的电脑",选择"管理",打开计算机管理界面。在左侧面板中,点击"磁盘管理",查看硬盘是否被显示出来。如果硬盘被显示出来,但是没有分配盘符,可以右键点击该硬盘,选择"新建简单卷",按照提示进行操作即可。
考虑硬盘故障或损坏
如果以上方法都无法解决问题,要考虑硬盘本身可能存在故障或者损坏的情况。这时候,可以尝试更换另外一块硬盘进行测试,或者将这块硬盘连接到其他电脑中看是否能够识别。
建议尝试以下步骤:
1. 更新BIOS至最新版本,
2. 在磁盘管理中确认状态
2-1. 在Windows搜寻栏输入[计算机管理]①,然后点选[以管理员身分运行]②。
2-2. 在计算机管理窗口中,点选[磁盘管理]③。
■ 在磁盘管理中查看磁盘。如果显示为[脱机]④,请以鼠标右键点击并选取[联机]⑤。
■如果显示为联机但没有驱动器号(例如E:)⑥。请以鼠标右键点击并选取[更改驱动器号和路径]⑦。
点选[添加]。
选取[分配新的驱动器号]⑨,然后点选[确定]⑩。
■如果显示为[未分配]⑪,且您知道磁盘分区是空的。请以鼠标右键点击并选取[新建简单卷]⑫,并依照画面上的提示在可用空间中建立磁盘区。
3. 在设备管理器中启用并重新安装驱动程序。
3-1. 在Windows搜寻栏输入[设备管理器],然后点选[打开]。
3-2. 点击[磁盘驱动器]装置类型旁边的三角形③。于[无法侦测的硬盘]点击鼠标右键④,并点选[启用装置]⑤。确认硬盘是否可被侦测。
若是未显示[启用装置]选项,表示您的硬盘已启用,并请继续下一步骤。
3-3. 卸载硬盘的驱动程序。于[无法侦测的硬盘]点击鼠标右键⑥,并点选[卸载设备]⑦。
3-4. 点选[卸载]。
以上就是电脑硬盘检测不到的全部内容,3-1. 在Windows搜寻栏输入[设备管理器],然后点选[打开]。3-2. 点击[磁盘驱动器]装置类型旁边的三角形③。于[无法侦测的硬盘]点击鼠标右键④,并点选[启用装置]⑤。确认硬盘是否可被侦测。若是未显示[启用装置]选项,表示您的硬盘已启用,并请继续下一步骤。3-3. 卸载硬盘的驱动程序。