dell电脑蓝屏?这是戴尔电脑出现了问题导致的报错现象,我们可以进入bios关闭它。操作步骤:1、按F2进入BIOS。2、选择第五大项,打开Secure boot,选择SCEURE BOOT ENABLE 选择Disable 。3、选择第一大项,打开ADVANCED BOOT OPTIONS, 右侧对话框ENABLE选择LEGACY OPTION ROMS前面打钩 。4、选择第一大项,那么,dell电脑蓝屏?一起来了解一下吧。
您好
下面的几个情况您可以参考
蓝屏的原因一般有硬件不兼容,比如内存等,驱动不兼容等,另外系统故障程序和系统有冲突也会蓝屏,最主要您要注意蓝屏前后电脑的表现,请看看下面的方法。
1、蓝屏前下载了什么软件、补丁、插件、驱动等全部卸载试试,如果是驱动不合适,请下载官方驱动,这样比较安全和稳定。
戴尔官网进行驱动下载:
http://www.dell.com/support/drivers/cn/zh/cnbsd1/DriversHome/?c=cn&s=bsd&cs=cnbsd1&l=zh
2、如果电脑有木马,请用戴尔自带的杀毒软件尽快清理一下。
3、如果不经常出现蓝屏关机在开机就可以了,还是不行,请开机按F8不动到高级选项出现在松手,选“最近一次的正确配置”回车修复,在不行还原一下系统或重装系统。
4、如果是硬件问题引起的,或超频了CPU等硬件将BIOS电池放电(恢复BIOS出厂默认值)建议插拔一下显卡、内存等硬件,清理一下电脑里的卫生,并且擦亮显卡、内存的金手指(在测试一下硬件的温度是否过高)。
5、电脑在光驱读盘时被非正常打开可以导致蓝屏,一般将光盘重新放入光驱即可。电脑在带电插拔某设备时可以导致蓝屏,重启一下电脑修复或按上面第三项修复。

第一段:检查硬件连接和电源供应
当Dell电脑启动时出现蓝屏错误,首先要检查硬件连接和电源供应。确保主板、内存条、硬盘和其他硬件设备都正确插入,并且电源线连接稳固。同时,确保电源供应正常,电源线可靠连接。这些简单的步骤可以解决一些蓝屏故障,尤其是由于硬件问题导致的。
第二段:安全模式下启动和驱动更新
如果检查硬件连接和电源供应后问题仍然存在,你可以尝试在安全模式下启动Dell电脑。在安全模式下,系统只加载必要的驱动程序和服务,而不会加载不必要的第三方软件和驱动程序。这有助于排除一些软件冲突或不稳定的驱动程序造成的蓝屏问题。同时,检查并及时更新硬件驱动程序也是解决蓝屏问题的常用方法,你可以访问Dell官方网站下载最新的驱动程序,确保它们与你的操作系统兼容。
第三段:系统还原和专业维修
如果以上方法都无法解决Dell电脑启动时的蓝屏问题,你可以尝试通过系统还原将电脑恢复到之前没有蓝屏的状态。系统还原可以取消最近的更改,包括安装的软件和驱动程序。最后,如果问题依然存在,建议寻求专业维修师傅的帮助。他们可以通过更深入的诊断和可能的维修措施,解决复杂的蓝屏问题,确保Dell电脑能够正常启动,并恢复到稳定的工作状态。
这个有可能安装火绒杀毒导致的,win10系统自带杀毒软件的,默认也是开启的,如果安装两个会出现卡顿蓝屏的情况,建议你卸载掉,在观察一下。
这是戴尔电脑出现了问题导致的报错现象,我们可以进入bios关闭它。
操作步骤:
1、按F2进入BIOS。
2、选择第五大项,打开Secure boot,选择SCEURE BOOT ENABLE 选择Disable 。
3、选择第一大项,打开ADVANCED BOOT OPTIONS, 右侧对话框ENABLE选择LEGACY OPTION ROMS前面打钩 。
4、选择第一大项,打开BOOT SEQUENCY,右侧对话框选择LEGACY 。
5、点击右下角的apply ,再点exit, 然后重启电脑 ,即可正常进入系统 。
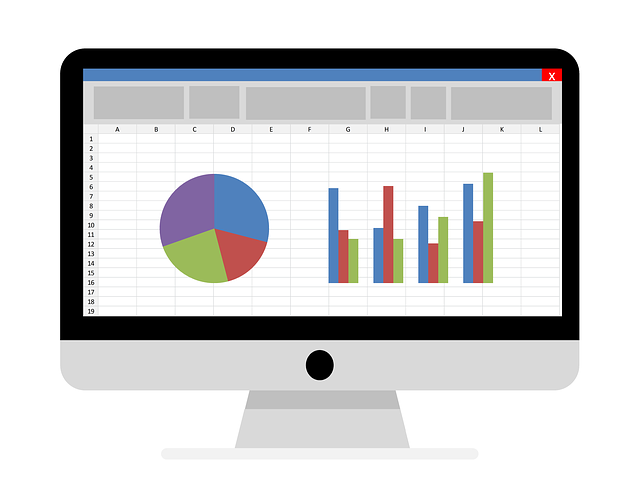
戴尔笔记本电脑自带的系统一般都不怎么好不太稳定,最好把它删掉并重新安装一个新的win7操作系统,这样就不会经常性的蓝屏了。
以上就是dell电脑蓝屏的全部内容,Dell 笔记本进入系统后蓝屏可能由多种原因引起,以下是一些常见的原因:1. 驱动问题:不兼容或损坏的驱动程序可能导致蓝屏。2. 硬件故障:如内存故障、硬盘问题等。3. 软件冲突:某些软件可能与系统或其他软件发生冲突。4. 系统文件损坏:操作系统的关键文件损坏或丢失。5. 病毒或恶意软件感染。