为什么电脑睡眠不了?1.睡眠模式的设置有误 如果你的电脑不会自动进入睡眠模式,可能是由于系统设置有误。在Windows中,你可以在控制面板中找到“电源选项”,确保“睡眠模式”被设为“启用”。此外,确保没有其他程序或设备在使用电脑,这可能会阻止电脑进入睡眠模式。那么,为什么电脑睡眠不了?一起来了解一下吧。
如果您的Windows 7电脑在取消了自动睡眠设置后仍然进入睡眠状态,可能有以下几种可能原因和解决方法:
检查其他电源计划:除了自动睡眠设置外,您还需要检查其他电源计划是否启用了睡眠功能。在控制面板中,找到"电源选项",然后确保所选的电源计划没有启用睡眠功能。
更新驱动程序:过时或损坏的驱动程序可能会导致系统不正确地进入睡眠状态。请确保您的电脑上的所有驱动程序都是最新的版本。您可以访问设备制造商的官方网站来下载和安装最新的驱动程序。
禁用外部设备的唤醒功能:一些外部设备(如鼠标、键盘)可能具有唤醒计算机的功能。您可以进入设备管理器,找到对应的设备,在其属性中禁用唤醒功能。
检查BIOS设置:在一些情况下,BIOS设置可能会导致电脑进入睡眠状态。尝试进入计算机的BIOS设置界面,并查找与睡眠模式相关的选项。将其设置为适当的状态,例如禁用睡眠模式或调整唤醒事件。
因为你设置了电源计划。
打开控制面板,找到电源选项。
点开电源选项,点更改计划。
设置你所需要的时间即可。
拓展资料:
电源计划:是指计算机中各项硬件设备电源的规划,通过使用电源计划能够非常轻松的配置电源。比如,用户可将电源计划设置为在用户不操作计算机的情况下10分 钟后自动关闭显示器,在1个小时不操作计算机后使计算机进入睡眠状态。不仅如此,还可以设置更为详细的电源设置,比如在用户不操作计算机的情况下20分钟 后关闭硬盘的电源、降低处理器的使用率以及改变系统散热方式等。
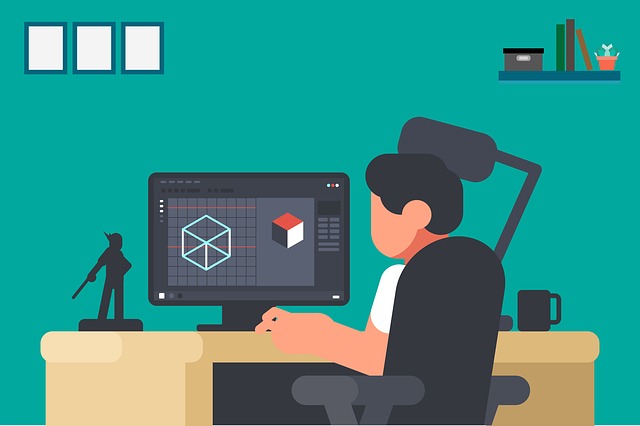
我们在使用win10电脑的时候,在给电脑设置了睡眠时间之后,超过时间后,电脑没有进入睡眠状态,是怎么回事呢?今天就跟大家介绍一下WIN10电脑不能自动进入睡眠状态的问题的具体解决方法。
1. 首先打开电脑,进入桌面,点击左下角的开始图标,在打开的菜单中,选择控制面板选项。
2. 在打开的控制面板菜单中,选择电源选项,点击。
3. 在打开的电源选项页面,点击右侧的更改计划设置选项。
4. 在打开的更改计划设置页面中,继续选择更改高级电源设置的快捷链接点击。
5. 在弹出的电源选项窗口中,点击睡眠选项,展开 。
6. 在展开的菜单中,选择允许使用唤醒定时器选项。
7. 然后设置下,设置为启用,最后点击底部的确定按钮即可。
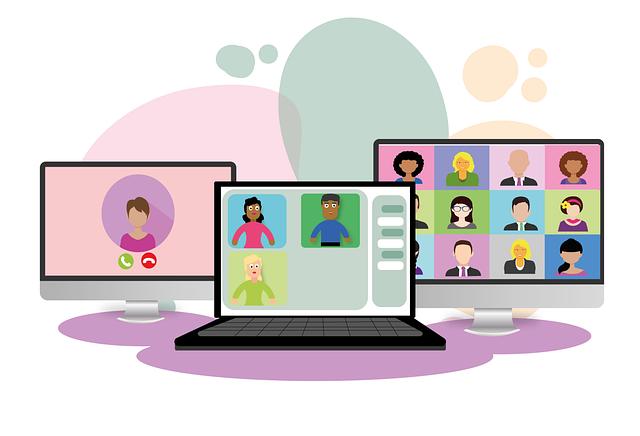
当电脑不再使用时,睡眠模式是一种省电的方法,使得它可以在不需要的时候自动关闭无用的应用程序,并降低电脑的功率消耗。然而,如果电脑不能进入睡眠模式,这可能会导致额外的能源消耗和电脑无法正常工作的问题。以下是一些可能导致电脑无法进入睡眠模式的原因及其解决方法。
1.睡眠模式的设置有误
如果你的电脑不会自动进入睡眠模式,可能是由于系统设置有误。在Windows中,你可以在控制面板中找到“电源选项”,确保“睡眠模式”被设为“启用”。此外,确保没有其他程序或设备在使用电脑,这可能会阻止电脑进入睡眠模式。
2.驱动程序或软件更新
如果你硬件或软件升级后无法进入睡眠模式,这可能是由于新驱动程序或软件冲突引起的。在这种情况下,你需要检查最新版本的驱动程序或软件,看是否有关于睡眠模式的修复程序或更新。
3.开启了唤醒功能
有些设备(例如键盘或鼠标)具有唤醒电脑的功能,这可能会导致电脑在你希望它进入睡眠模式时自动唤醒。为了解决这个问题,你可以通过禁用键盘或鼠标的唤醒功能,并在你希望电脑自动进入睡眠模式时,将它们断开。
4.能源选项有误
如果你的电脑不会自动进入睡眠模式,可能是由于能源选项设置有误。在这种情况下,你需要检查电脑的能源选项,并确保“睡眠”选项被设为所需时间。
设置有问题,解决步骤如下:
1、首先打开自己电脑,找到控制面板选项,点击进入。
2、进入新的界面,找到硬件和声音的选项,点击即可。
3、然后进入新的界面,找到更改计算机睡眠时间的选项。
4、然后进入新的界面,找到是计算机进入睡眠状态的选项,点击旁边的按钮。
5、然后选择从不选项,点击保存修改即可完成操作。
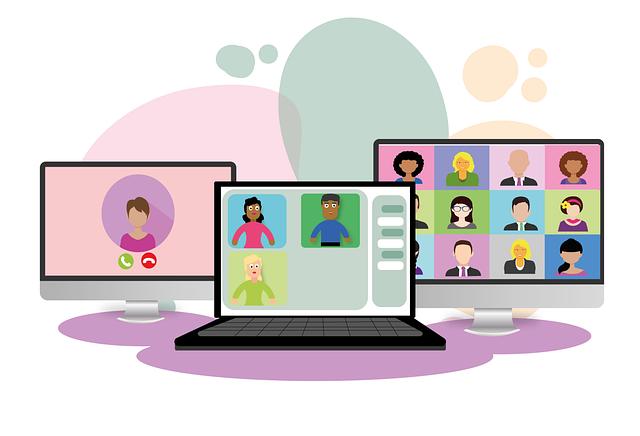
以上就是为什么电脑睡眠不了的全部内容,电脑设置了睡眠时间却不进入睡眠状态,可能是由于多种原因造成的,包括但不限于电源计划设置、设备驱动程序问题、软件冲突等。1. 电源计划设置:首先,检查电脑的电源计划设置。有时,用户可能意外更改了默认设置,导致电脑无法正常进入睡眠模式。要解决这个问题,可以进入电脑的“控制面板”>“电源选项”。