电脑无线连接显示器?方法一、打开win10系统中的“设置”,依次选择“系统”→选择“显示”→选择“连接到无线显示器”。选择“连接到无线显示器”后,电脑桌面的右边就会弹出提示框【或者Win+P按钮】,然你选择需要将电脑投屏到那个无线显示器上,点击你要投屏的那个电视即可。需要注意的是,如果不在一个局域网,那么,电脑无线连接显示器?一起来了解一下吧。
电脑以无线方式连接到电视、投影仪、其他电脑或支持 Miracast 的其他类型外部显示器。
方法一:
打开系统【设置】--【系统】--【屏幕】--【连接到无线显示器】,点选【连接】,电脑将自动搜索周围可连接的无线显示器
请点击输入图片描述
请点击输入图片描述
2.点击需要连接的无线显示器,
请点击输入图片描述
3.正在连接,等待自动连接成功。
请点击输入图片描述
方法二:
打开系统【设置】--【蓝牙和其他设备】--【添加设备】
请点击输入图片描述
请点击输入图片描述
2.点击【无线显示器或扩展坞】
请点击输入图片描述
3.点选需要连接的无线显示器,将自动连接。
请点击输入图片描述
在开始前,需要先了解此操作对系统的要求 :
您必须同时拥有支持Miracast无线投屏 的 Win 10 设备 (电脑、智能手机、平板电脑)和显示器/屏幕 。
(如果您的显示器没有无线投屏技术,您可以使用 Miracast 适配器或加密狗。)
备注:最好事先更新电脑上所有驱动程序,以避免出现连接问题。
02
接下来,确认电脑是否支持Miracast无线投屏 。
在Windows搜索栏中输入“连接 ”,点击“连接” 应用程序。
如果你的设备支持无线投屏,此应用将会显示“已准备好让你以无线方式连接 ”。
(如果没有显示此消息,而你的Win10系统已更新至最新,那么可以通过微信微博联系我们的技术人员。)
03
确认电脑可以连接后,按照以下步骤进行操作:
1. 确保无线外接显示器/屏幕已开启。
使用电脑的用户,想要连接无线显示器,但是却不知道如何操作,其实我们可以通过查找设备来连接无线显示器,和连接蓝牙的方法相似,那么小编就来为大家介绍一下吧、
具体如下:
1.第一步,点击桌面左下角的开始图标,接着点击页面左侧的设置选项。
2第二步,来到下图所示的Windows设置页面后,点击系统选项。
3.第三步,在下图所示的系统页面中,点击页面左侧的显示选项。
4.第四步,我们可以看到如下图所示的显示页面,点击多显示器设置下的连接到无线显示器选项。
5.第五步,来到下图所示的页面后,打开无线显示器功能,接着等待连接无线显示器即可。

1、使用VGA线或者HDMI线将网关连接上显示屏,投影仪 ,给网关接上电源,然后点击确定即可连接成功。
2、首先找到电脑操作栏的设置按钮,点击打开,打开设置之后再找到系统这一个次级选项,点击打开,打开系统之后找到第一个显示选项。
3、在看该选项右下的高级显示设置,继续打开,将一定的电子文件信息通过特定的传输设备显示到屏幕上再反射,打开之后就会有链接无线显示器的选项,点击链接开启的设备完成转接即可。
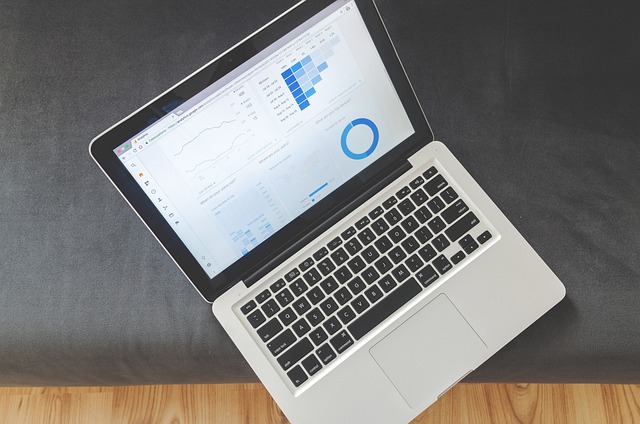
方法一、打开win10系统中的“设置”,依次选择“系统”→选择“显示”→选择“连接到无线显示器”。选择“连接到无线显示器”后,电脑桌面的右边就会弹出提示框【或者Win+P按钮】,然你选择需要将电脑投屏到那个无线显示器上,点击你要投屏的那个电视即可。
需要注意的是,如果不在一个局域网,或者是电脑不带miracast功能,则无法使用此功能。
方法二、使用AirDroid Cast投屏软件。点开电视端AirDroid Cast,找到电视上显示的投屏码,打开电脑端的AirDroid Cast,点击投出界面。在电脑端输入电视端显示的投屏码,就会开始连接了。
在局域网和远程都可以使用,局域网内免费使用,远程则需要登陆高级会员账号。
以上就是电脑无线连接显示器的全部内容,首先打开开始菜单,点击系统设置按钮。在设置面板中点击系统选项,进入系统设置主页面。然后在左侧边栏中点击显示一选项。在该页面点击多显示器设置下方的连接到无线显示器按钮。最后开启无线显示器,并等待搜索成功进行连接即可。