如何在电脑上添加打印机?1.打开桌面左下角的“windows图标”,找到“设置”选项,如图所示,点击打开。2.打开之后,找到“设备”选项,点击打开。3.然后点击“添加打印机或扫描仪”选项。4.搜索之后,点击"我需要的打印机不在列表中"。5.然后点击“使用TCP/IP地址或主机名添加打印机”。6.这里需要一个IP,那么,如何在电脑上添加打印机?一起来了解一下吧。
很多办公室文员都要频繁和打印机打交道。合理的管理打印机可以大大的提高工作效率。那么w10桌面怎么添加打印机呢?下面和我一起学习一下吧!
w10桌面添加打印机方法:
1、进入系统后,点击“开始”菜单,选择“设置”。或者输入快捷键“Win+I”进入设置界面,并点击“设备”。
2、在弹出新窗口中,找到“添加打印机或扫描仪”。点击后会出现“正在搜索打印机或扫描仪”,这个时候稍等一下,可以看到“我需要的打印机不在列表中”。
3、最下面你可以看到“相关设置”。单击“设备和打印机”。
5:接着,你就会看到目前电脑上连接的所有设备,尤其是打印机。你可以在里面添加或卸载设备。
6、一般设置好一次就可以很久不去动它了。除非有新设备加入。
7、如果正常就会自动添加打印机了。但也会遇见这个情况,提示“找不到驱动程序”,这个时候就需要安装打印机驱动。
8、取出买打印机时候赠送的光盘,或者搜索打印机型号下载。根据提示安装。这里有些需要说明的地方。这里推荐使用“确定希望在不连接打印机的情况下安装软件”,不要选择其他选项。
9、安装完成后,在执行一次上面的步骤。这次的'就成功的添加上打印机了。在完成的时候,会有一个打印测试页的按钮,不要去点它,直接点击“完成”即可。
一、打开操作中心,点击“所有设置”按钮,如图:
二、点击“设备”按钮,如图所示:
三、点击“添加打印机或扫描仪”左侧的 “+”号按钮;
四、此时机器会自动搜索,当搜索不到时,点击我需要的打印机不在此列表中,选择TCP/IP下一步;
五、在主机名或ip地址后面输入网络打印机的ip,点击下一步;
六、会出现让你安装驱动,如果之前电喊银者脑中安装过驱动就选择使用当前的驱动,郑薯如果没搏悉有就需要重新安装驱动。
七、全部完成之后会出现打印机的名称(可自行更改),是否需要共享,设置为默认打印机,按照自己的需要操作;
最后就会发现打印机已经安装好了

一、首先从控制面板,或者从添加打印机向导进入下图窗口。
二、可以看到在下图中并没有USB端口,此时可以使用图中的创建新端口。在创建新端口中,选择local port,然后点击下一步,输入USB。
三、最后,再次回到添加打印机窗口,就会出现USB端口的选择。
扩展资料:
添加USB端口打印机的方法:
1、在“开始”菜单中选择“设备和打印机”,在出现的对话框的上方找到“添加打印机”。
2、选择“添加打印机”,然后会有两种类型的打印机,一种是本地的USB打印机,另一种是添加网络或者无线打印机。
3、点击添加本地打印机,选择你打印机的端口类型。
4、在选项列表内选着打印机的品牌和型号,如果你有光盘的话就用随机附送的光盘直接安装打印机的驱动系统,如果没有的话,那就到该品牌的官方网站下载这个型号的打印机驱动就行,按照它的提示一步一步安装就行了。
1、打开“设置”-“设备”-“打印机和扫描仪”
2、点击“+”号添加打印机和扫描仪
3、电脑会自动搜索打印机,若没有扫描出,可以点击“我需要的打印机不在此列表中”手动输入打印机IP
4、添加打印机后,需要安装驱动程序,如何根据提示完成其他设置即可
在电脑连接打印机的过程中,我们通过需要选择正确的端口才能成功添加打印机。今天小编就来通过详细的图文教程来告诉大家如何选择正确的打印机端口。
以下所有操作都是在windows10系统上操作的,不同版本可能细节有所区别。
一、对于usb连接的打印机
对于usb直连电脑的打印机,在完成添加打印机的过程以后,电脑会自动选择正确的端口,不需要其他操作。具体教程可以查看这篇教程;打印机如何连接电脑
二、对于网络连接的共享打印机
对于直接使用网络传输的打印机,我们需要采取其他操作。首先使用win+s打开搜索功能,输入控制面板
找到硬件和声音选项点击下面的查看设备和打印机。右键点击打开
选择之前已经安装完成的打印机,右键点击打印机属性
在端口属性中选择COM1这个端口就可以。
如果选择COM1这个端口以后还是无法打印,那可以自己新建一个端口。
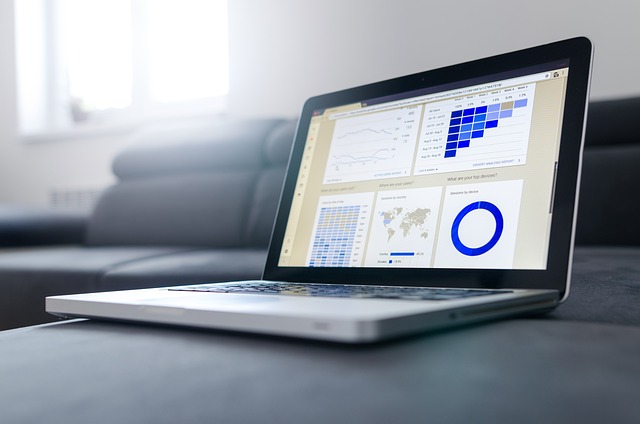
以上就是如何在电脑上添加打印机的全部内容,一、打开操作中心,点击“所有设置”按钮,如图:二、点击“设备”按钮,如图所示:三、点击“添加打印机或扫描仪”左侧的 “+”号按钮;四、此时机器会自动搜索,当搜索不到时,点击我需要的打印机不在此列表中,选择TCP/IP下一步;五、在主机名或ip地址后面输入网络打印机的ip,点击下一步;六、。