电脑怎样连接无线网?进入控制面板进入网络和Internet,点击设置新的连接或网络点击手动连接到无线网络输入网络SSID及秘钥若需要自动连接请勾选自动启动此连接。若WiFi不广播也自动连接请勾选即使网络未进行广播也连接。那么,电脑怎样连接无线网?一起来了解一下吧。
1、确定电脑已经安装无线网卡硬件和相关驱动程序;
2、在桌面开启WiFi开关;
3、链接wifi路由器;
4、开启浏览器或应用程序,即可上网;
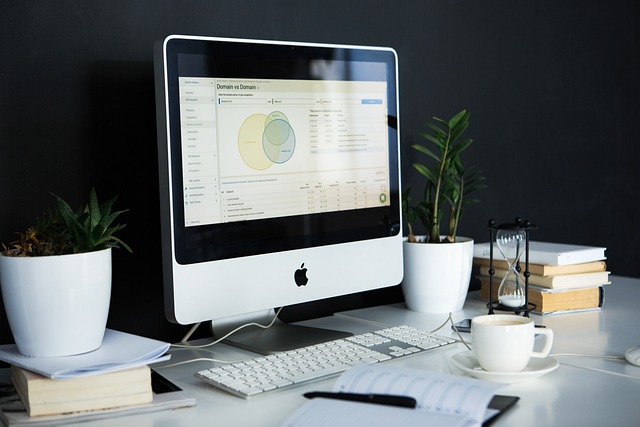
连接方法如下:
1,首先打开控制面板,在开始菜单中打开。
2,打开控制面板之后,找到网络和共享中心这个选项,然后打开。
3,打开网络和共享中心之后,这里有详细的关于网络连接方面的信息。点击中部的设置新的连接这样一个蓝色的链接。
4,如果你的电脑上以前有网络连接,如果是重新设定一个无线网络连接,就选第一个选项,否,创建一个新的连接。然后点击下一步。
5,在选择连接方式这个页面中,如果你有无线网络,就会在下面的列表中显示出一个无线连接的选项。用鼠标点击一下这个选项,然后点击确定。
6,点击确定之后,回到托盘处,找到网络连接的图标,然后打开,选择连接,点击之后将出现下面这样一个设定无线网络的选项,输入网络名和安全密钥,点击确定就可以了。
7,此时,无线网络连接我们就设置好了,现在你就可以用无线网络来上网了。打开托盘处的网络图标,我们会发一同,上面显示了已经连接。
进入控制面板
进入网络和Internet,点击设置新的连接或网络
点击手动连接到无线网络
输入网络SSID及秘钥
若需要自动连接请勾选自动启动此连接。
若WiFi不广播也自动连接请勾选即使网络未进行广播也连接。
添加无线网络成功
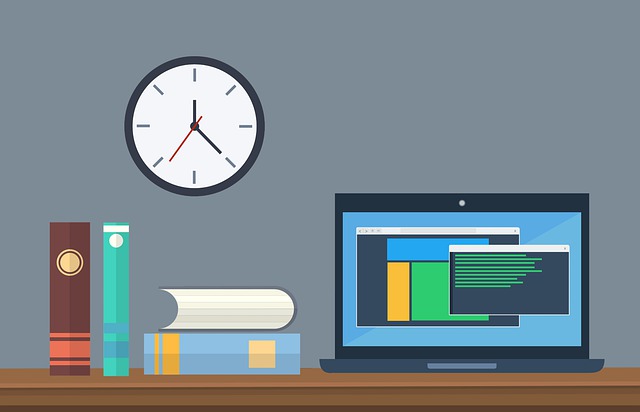
不清楚如何用电脑连接WiFi的朋友可以看看,以下是连接WiFi的步骤:
1. 打开电脑的WiFi功能。在Windows中,可以在任务栏右下角的WiFi图标上单击,然后选择“打开网络和Internet设置”来打开WiFi设置。在Mac中,可以在菜单栏上单击WiFi图标,然后选择“打开网络偏好设置”。
2. 扫描可用的WiFi网络。在WiFi设置中,单击“可用网络”或“扫描”按钮,以查找可用的WiFi网络。
3. 选择要连接的WiFi网络。在可用网络列表中,选择要连接的WiFi网络,并单击“连接”按钮。
4. 输入WiFi密码。如果WiFi网络需要密码,则需要输入密码才能连接。输入密码后,单击“连接”按钮。
5. 等待连接成功。连接成功后,电脑将自动获取IP地址和DNS服务器等网络设置,并开始使用WiFi网络。
以上就是电脑连接WiFi的方法,如果对你的问题有帮助,可以点赞关注支持一下哦!

要在管理页面上打开无线网,可以按照以下步骤进行操作:
1. 打开浏览器:在计算机或移动设备上打开任何一个浏览器。
2. 输入路由器的管理地址:在浏览器的地址栏中输入路由器的管理地址。一般情况下,这个地址是路由器的默认IP地址,比如192.168.0.1或192.168.1.1。如果你不确定管理地址是什么,可以尝试查看路由器的文档或者从路由器的底部标签上找到。
3. 提交信息:输入管理员用户名和密码。这些信息通常可以在路由器的文档或者底部标签上找到。如果你从未更改过这些信息,默认情况下可能是管理员和密码的组合,“admin”是常见的管理用户名。
4. 寻找无线设置选项:进入路由器管理页面后,寻找一个名为“无线设置”、“无线网络”、“无线配置”或类似的选项。这个选项可能位于“设置”、“网络”或类似的菜单下。
5. 打开无线网络:在无线设置页面中,你应该能找到一个名为“无线开关”、“无线网络开关”或类似的选项。选择该选项,并将其切换到“开启”或类似的状态。
6. 保存设置:在切换无线网络开关后,可能会有一个“保存”、“应用”或类似的按钮。点击该按钮以保存并应用新的无线网络设置。
完成上述步骤后,无线网络应该已经开启并可供连接使用。
以上就是电脑怎样连接无线网的全部内容,1. 打开电脑的无线网络功能:在电脑的任务栏或者控制面板中找到“网络和共享中心”,点击“更改适配器设置”,找到无线网络适配器,右键点击“启用”。2. 扫描可用的无线网络:在任务栏中找到无线网络图标。