电脑显示器不全屏?1.分辨率设置不正确:电脑的显示分辨率可能没有设置为屏幕的原生分辨率。你可以尝试调整分辨率设置,使其与显示器的推荐分辨率相匹配。2.显卡驱动问题:显卡驱动程序可能已过时或损坏。尝试更新或重新安装显卡驱动程序。3.缩放设置问题:在显示设置中调整缩放比例,确保它被设置为100%(或者其他合适的比例,那么,电脑显示器不全屏?一起来了解一下吧。
可能是您的系统分辨率与显示器不适配,分辨率太低的导致显示器没有全部显示您的系统窗口。可以在系统【屏幕分辨率】选项选择推荐分辨率,也可以通过显示器调整显示窗口的方法来解决。下面是详细介绍:
1、先查看一下显示器支持的最大分辨率,右键系统桌面的空白处,选择【屏幕分辨率】选项,一般会在下拉菜单中有一个【推荐】的选项;
2、也可能是由于显示器窗口没有在正中间导致的,按下显示器上的【Menu】按钮,选择【校准屏幕大小】或者类似的选项,通过显示器上的箭头按钮就可以调整显示区域位置。也可以直接按下显示器上的【auto/set】按钮,点击这个按钮可以还原到显示器的初始设置,电脑屏幕的大小就会自动校准。
这是电脑分辨率设置的原因,比如19寸的液晶显示器应该是1440*900,而现在的分辨率只设置为1024*768,于是显示器边上就没有显示了,将分辨率设置为1440*900,即可全屏显示了。
分辨率设置方法如下:
一,在屏幕空白处鼠标右键,选择屏幕分辨率。
二,然后将显示分辨率设置为显示器最佳显示分辨率,最后确定即可。
拓展资料:
桌面(英文:Desktop),即打开计算机并登录到系统之后看到的显示器主屏幕区域,是计算机用语。
Windows桌面
有时桌面定义更为广泛,包括任务栏和Windows边栏。其中Windows边栏只在Windows Viata系统中才有。任务栏位于屏幕的底部,显示程序,并可以在它们之间进行切换。
它还包含“开始”按钮 ,使用该按钮可以访问程序、文件夹和计算机设置。边栏位于屏幕的一侧,包含称为小工具的小程序。
桌面位置
桌面文件夹一般位于相应的用户文件夹中,假设为XP系统,并且安装在C盘,当前用户为USER,则USER的桌面文件夹位置为“C:\Documents and Settings\USER\桌面”。
另外,在默认状态下,用户名为USER的桌面还会继承“ALL USERS”和"DEFAULT USERS"两个文件夹中内容。
当电脑屏幕变小时,可以通过以下几种方法来调整恢复:
1. **调整屏幕分辨率**:在Windows系统中,可以右击桌面空白处,选择“显示设置”或“屏幕分辨率”,然后通过拖动滑块或选择下拉菜单中的分辨率选项来调整屏幕大小。选择一个适合你的屏幕和视觉需求的分辨率,然后点击“应用”并“保存”设置。
2. **使用快捷键**:在Windows系统中,可以通过按下“Ctrl”和“+”键来放大屏幕,或者按下“Ctrl”和“-”键来缩小屏幕。这种方法适用于临时调整屏幕大小,而不改变屏幕分辨率。
3. **调整显示器设置**:如果电脑连接了外部显示器,并且屏幕变小是由于显示器设置不当导致的,可以尝试通过显示器上的菜单按钮来调整设置。通常,这些设置包括屏幕尺寸、分辨率等选项。
4. **更新显卡驱动程序**:有时候,屏幕变小可能是由于显卡驱动程序过时或损坏导致的。此时,可以访问显卡制造商的官方网站下载并安装最新的显卡驱动程序,然后重启电脑来查看问题是否得到解决。
5. **考虑硬件问题**:如果以上方法都不能解决问题,可能需要考虑是否存在硬件问题,如显示器故障或连接线松动等。此时,建议联系专业人员进行检查和维修。
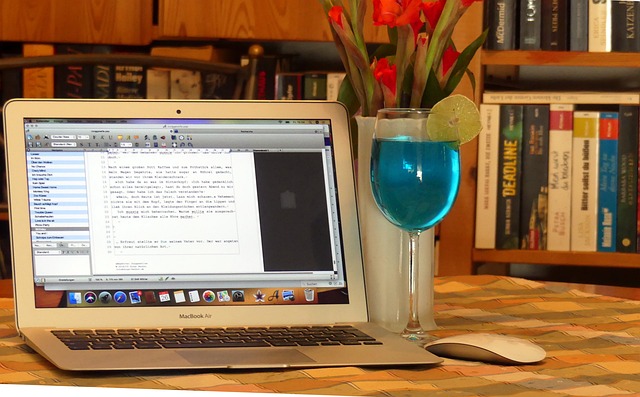
显示器的驱动没安装好,解决步骤如下:
1、首先打开自己的电脑,然后在桌面找到计算机,右键鼠标点击管理选项进入。
2、进入管理的界面后,找到左侧的设备管理器的选项,然后点击进入。
3、进入设备管理器的界面后,在右边找到显示适配器,展开后,右键点击下方的驱动,在弹出的菜单里点击更新驱动程序软件。
4、在打开的窗口选择自动搜索更新驱动,定位到显示器驱动所在的文件夹,然后更新即可解决问题。
电脑屏幕不全,也就是说显示的内容没有充满整个屏幕,可能会有黑边或者显示区域被裁剪,主要有以下几种可能的原因:
1.分辨率设置不正确:电脑的显示分辨率可能没有设置为屏幕的原生分辨率。你可以尝试调整分辨率设置,使其与显示器的推荐分辨率相匹配。
2.显卡驱动问题:显卡驱动程序可能已过时或损坏。尝试更新或重新安装显卡驱动程序。
3.缩放设置问题:在显示设置中调整缩放比例,确保它被设置为100%(或者其他合适的比例,以适应你的视力和屏幕大小)。
4.显示模式问题:你可能不小心设置了不正确的显示模式,如复制屏幕或扩展屏幕。在Windows中,可以通过按Windows键 + P调整这些设置。
5.电脑或显示器内部设置:有些电脑和显示器允许你通过内部菜单调整屏幕位置和大小。检查电脑或显示器的设置,看是否需要调整。
6,硬件问题:屏幕或显卡可能存在硬件问题。如果你有另一个显示器或电脑可用,尝试交换它们以排除硬件故障。
7,连接问题:检查视频线缆是否连接紧密,例如HDMI、DVI或VGA线缆。松动的连接可能导致显示问题。
8,刷新率设置问题:在某些情况下,如果显示器的刷新率设置不正确,也可能导致屏幕显示不全。在显示设置中检查并调整刷新率。
以上就是电脑显示器不全屏的全部内容,方法一:调整Windows显示设置 在电脑桌面空白处右键点击,选择“显示设置”。在弹出的窗口中,找到“缩放与布局”选项,确保设置为合适的比例。如果选项较小,可以试着调整到“100%”或者“125%”,通常可以解决全屏问题。方法二:调整显卡控制面板 右键点击桌面。