电脑屏幕怎么一直亮着?1、设置电脑屏幕一直亮着的步骤如下:首先点击“开始”按钮,选择“控制面板”。接着查看方式,选择“类别”。其次点击“硬件和声音”。然后点击“电源选项”。再点击“选择关闭显示器的时间”。最后选择“关闭显示器”,后两项都往下拉改成“从不”,即设置完成。2、那么,电脑屏幕怎么一直亮着?一起来了解一下吧。
电脑怎么设置不熄灭屏幕
电脑是我们日常工作中不可或缺的工具,但是有时候我们离开电脑时,屏幕会熄灭,这给我们带来了很多不便。那么,如何设置电脑屏幕不熄灭呢?下面就跟随我的步骤来操作吧。
1. 进入电源和睡眠设置。在Windows系统中,可以通过点击桌面右下角的电池图标或电源图标,进入电源和睡眠设置。在Mac系统中,可以通过点击苹果图标,选择“系统偏好设置”,进入“节能器”设置。
2. 调整屏幕关闭时间。在电源和睡眠设置中,可以找到“屏幕关闭时间”选项,将其设置为“从不”或者设置一个较长的时间,比如1小时以上。
3. 禁用睡眠模式。在电源和睡眠设置中,可以找到“睡眠模式”选项,将其设置为“从不”或者设置一个较长的时间,比如1小时以上。
4. 禁用屏幕保护。在电源和睡眠设置中,可以找到“屏幕保护”选项,将其设置为“从不”。
以上就是设置电脑屏幕不熄灭的个人操作步骤。希望这个方法可以帮助到大家。如果有任何疑问或者需要进一步的帮助,欢迎随时向我提问。
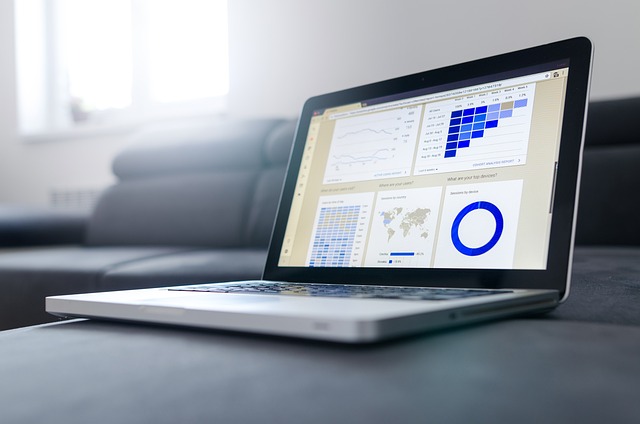
让电脑保持亮屏而不锁屏的方法主要有以下两种:
在Windows操作系统的“控制面板”中进行设置。首先,打开电脑的“控制面板”,然后选择“电源选项”。在“电源选项”中,点击“更改计算机的休眠时间”,在出现的选项中选择“从不”,以避免电脑进入休眠状态。同时,点击“屏幕保护程序”,选择“无”,并将等待时间设置为“0”,以防止屏幕保护程序导致屏幕锁屏。最后,点击“应用”按钮,保存更改即可。
在Windows操作系统的桌面右键菜单中进行设置。首先,在桌面上的空白区域右键点击,选择“显示设置”。在“显示”选项卡下,滚动到屏幕下方找到“附加显示设置”,点击“电源和睡眠设置”。在“电源和睡眠设置”中,将“屏幕关闭”和“休眠”的时间设置为“从不”。
通过以上方法,可以让电脑保持亮屏而不锁屏。需要注意的是,如果电脑处于待机状态或者断开电源的状态下,屏幕将会自动锁屏。如果需要更具体的设置,可以在电脑电源管理选项中进行详细的设置。
1、点击设置,进入windows设置功能,然后再其中找到设备,点击设备。
2、进入设备后我们可以在右边导航中看到显示设置,进入显示设置。
3、进入显示设置后我们可以看到左侧导航中的电源和睡眠,点击进入电源和睡眠设置。
4、这里我们需要设置屏幕的属性以及睡眠属性。
5、全部设置成从不就行了。这样就解决设置电脑屏幕一直亮着的问题了。
1、以WIN10系统为例,首先点击电脑屏幕左下角的WINDOWS图标即“开始”选项,点击开始选项卡左下侧的齿轮图标进入“设置”对话框。
2、进入设置对话框后,点击左上角的“系统”选项,进入“系统设置”。
3、进入系统设置后,在左侧菜单栏里找到“电源和睡眠”,点击进入。
4、在“电源和睡眠”的界面中,将“屏幕”和“睡眠”下的选项全部更改为“从不”,然后点击确定,电脑屏幕就可以保持常亮的状态了。
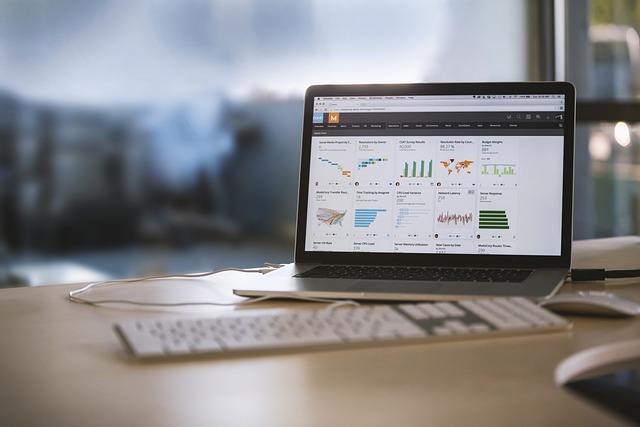
需要把屏幕保护程序关闭,在电源选项中更改关闭显示器设置,以win10系统为例,具体步骤如下:在电脑桌面空白处点击鼠标右键,点击“个化”,点击打开。 在弹出对话框中选择右下角的“屏幕保护程序”,点击打开。 在窗口中选择“更改电源设置”选项,点击打开。
选择“更改计划设置”按钮,点击打开。
在窗口中将“关闭显示器”选项设置为“从不”。
将“使计算机进入睡眠状态”页设置为“从不”,即可让win10电脑屏幕一直亮着。
以上的就是关于怎么设置电脑屏幕一直亮着的内容介绍了。
以上就是电脑屏幕怎么一直亮着的全部内容,1、在电脑桌面空白处点击鼠标右键,点击打开“个性化”;2、选择右下角的“屏幕保护程序”;3、在窗口中选择“更改电源设置”选项;4、选择“更改计划设置”按钮;5、在窗口中将“关闭显示器”选项设置为“从不”;6、将“使计算机进入睡眠状态”页设置为“从不”,这样电脑的屏幕就会一直亮着。