一台电脑怎么接两个显示器?1、请提前准备一根VGA或HDMI的连接线和需要外接的显示屏 2、使用连接线将需要外接的显示屏与笔记本电脑相连接 3、使用组合键“win”+“P”设置显示模式 4、显示模式共四种,那么,一台电脑怎么接两个显示器?一起来了解一下吧。
要将一台电脑连接到两台显示器,通常有两种方式:有线连接和无线连接。
有线连接通常使用HDMI分配器或特定的线缆来实现。HDMI分配器可以将一个视频输出口分成多个,从而实现多个屏幕连接主机播放。具体的操作是将分配器的输入端接主机设备,然后输出端连接大屏幕。另外,如果显示器和显卡支持的接口类型相匹配(如HDMI、DP等),可以直接使用相应的线缆进行连接。
无线连接则通常通过无线投屏器实现。无线投屏器一般是发射器+接收器的组合,只需将接收器用HDMI线连接到显示器上,再把发射器接到电脑上,即可实现无线投屏。
连接完成后,需要在电脑系统中进行设置。以Windows 10为例,可以在桌面右键点击,选择“显示设置”,然后可以看到当前电脑连接的两个显示器,用数字“1”、“2”标识。需要设置哪个显示器,就选中它,在下方进行设置。在多显示器设置中,选择“拓展这些显示器”,这样两个显示器就可以单独显示内容,互不干扰了。
请注意,具体的连接方式可能因电脑、显示器和所用设备的型号和配置而有所不同,建议参考设备的使用手册或联系技术支持获取更详细的指导。同时,对于无线连接,需要注意其可能受到网络环境和设备性能的影响,可能会有一定的延迟或画质损失。
一台电脑主机连接两个显示器设置方法如下:
一、连接显示器
1. 将两个显示器分别连接到电脑主机的HDMI或VGA接口上。确保连接稳固,并确认显示器已正确开启。
二、设置显示模式
1. 打开电脑主机,进入操作系统。
2. 右键点击桌面空白处,选择“显示设置”。
3. 在显示设置中,可以看到两个显示器的列表。可以选择将两个显示器设置为复制模式或扩展模式。复制模式即两个显示器显示相同内容,扩展模式则可以将两个显示器设置为不同的显示内容。
三、调整分辨率和位置
1. 在扩展模式下,可以分别调整每个显示器的分辨率和显示方向。
2. 可以拖动屏幕来调整显示器的位置,以达到最佳的显示效果。
四、高级设置
1. 若需进行更高级的设置,如调整刷新率、色彩深度等,可以进入显卡设置中心进行操作。
2. 根据具体型号和品牌,各电脑的显卡设置中心可能存在差异,建议参考相应品牌的官方文档进行操作。
通过以上步骤,就可以成功设置一台电脑主机连接两个显示器了。在操作过程中,请确保显示器的连接稳固,并根据实际需求选择合适的显示模式。如有更多疑问或遇到操作困难,建议查阅相关教程或咨询专业人员。
一台电脑连接两个显示器,通过扩展屏幕的方式,实现多屏显示,扩展桌面显示内容,在工作中使用非常方便。一个屏幕编辑文字,一个屏幕查阅资料,可以提供电脑工作者的工作效率,不用在不同的应用之间切来切去。
必备条件条件1:电脑的显卡必须要具备两个或者两个以上的显示接口,常用的显示接口有VGA、HDMI、DIV。如不满足需求可以使用USB外置显卡,如下图所示。
条件2:绝大多数的显示器支持VGA接口,同时还要支持DVI或者HDMI中的一种或者两种。
连接方式显卡和显示器的条件具备了,连接方式就简单了,连接方式如下图所示;
显卡支持HDMI、DVI、VGA三种显示接口中的其中两种或者三种,显示器支持HDMI和VGA两种显示方式;
显卡的HDMI接口使用HDMI线连接主屏幕,显卡的VGA接口使用VGA线连接副屏幕,为什么这么连接,下文说。
配置方式我现在用的是windows操作系统,以windows操作系统为例子,其他的mac、ubuntu等在“设置”的显示相关里配置;
右击桌面,选择“屏幕分辨率”,在对话框中设置合适的分辨率,多显示器一栏中选择“扩展这些显示”,就可以实现双屏显示不同内容了,扩展了桌面。
其他注意事项在使用多屏扩展显示时,主屏使用HDMI、DVI、DP接口连接,这些接口属于数字接口,显示效果更好;副屏幕可以使用VGA连接,VGA采用了模拟信号,显示过程中需要显卡数字信号转模拟,显示时模拟信号转数字,显示信息会丢失,显示效果一般;
如果电脑不支持多个显示接口,或者各种原因只能使用其中其中一个显示接口,可以使用USB外置网卡的方式扩展显示;
大部分的笔记本电脑是支持外接显示器的,可以方便的实现多屏显示。
一台电脑主机连接两个显示器,可以通过以下步骤进行设置:
一、确认硬件连接
1. 确保电脑主机有两个视频输出接口,如HDMI或VGA等。如果有足够的接口,可以直接使用对应的线缆将两个显示器连接到电脑主机上。
二、操作系统设置
1. 打开操作系统,进入显示设置。在Windows系统中,可以在“系统”菜单下的“显示”里进行设置。
2. 识别显示器。连接好两个显示器后,系统通常会自动识别。如果没有自动识别,可以手动添加显示器。
3. 扩展显示设置。在显示设置中,选择“扩展这些显示器”选项,这样两个显示器就可以分别显示不同的内容。
三、调整分辨率和屏幕布局
1. 根据显示器的尺寸和分辨率,调整每个显示器的分辨率,以确保最佳显示效果。
2. 可以根据需要调整屏幕布局,例如设置主显示器和副显示器,以及各个显示器上的窗口排列方式。
四、测试设置效果
完成设置后,可以在各个显示器上打开不同的应用程序或文件,以测试多屏显示的效果。确保每个显示器都能正常工作并显示预期的内容。
通过以上步骤,你就可以在一台电脑主机上连接两个显示器并进行相关设置,实现多屏显示,提高工作效率。需要注意的是,具体的操作步骤可能会因操作系统和硬件设备的不同而有所差异。
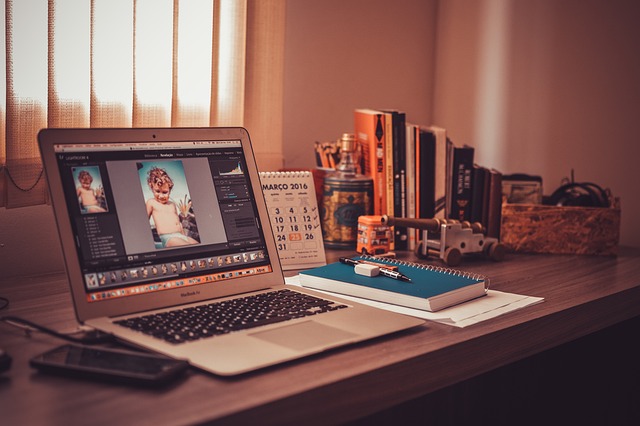
一台电脑可以连接2个显示器。
如果你电脑除了主显示器用的VGA接口外,还有高清HDMI的话,可以将第二显示器使用该接口进行连接,然后再通过电脑显示设置为双屏扩展模式,就可以两个显示器异步显示了。
连接好两个显示器之后,双屏扩展模式设置如下:
1、同时按下键盘上的“windows”键+P键,这时在你屏幕的一侧或者中间位置会出现四个模式选项。
2、我们分别来认识一下这4种模式:
(1)、仅电脑屏幕:
该模式下,外接的显示器或者投影仪会关闭影像输出,仅你电脑的主显示器显示画面。
(2)、复制:
顾名思义,就是外接显示器复制你主显示器的显示内容,此时两个屏幕的影像输出是同步的。
(3)、扩展:
这个就是通常说的双屏扩展模式,此时主屏幕和第二屏幕可以分别进行不同的影像输出。只需要使用简单的鼠标拖动即可实现不同屏幕显示不同的图像。
如我们打开两个word文档,一个用主显示屏,另一个拖动到第二屏幕中,这样就可以比对着同时看两个文档,而不需要来回切换。
(4)、仅第二屏幕(或仅投影仪):
该模式下,电脑主屏幕会关闭成黑屏,而第二屏幕会成为主显示屏。而你目前就属于这种模式。
3、现在你可以根据自己的需要选择不同的模式了,如果希望两个显示器显示异步内容,我们就选择“扩展”模式就可以了。
以上就是一台电脑怎么接两个显示器的全部内容,1、找到电脑上面的外置接口,使用电脑与显示器连接线把电脑与显示器连接上。2、连接好后,在桌面单击鼠标右键,选择屏幕分辨率。3、进入后,在多显示器选项里有扩展、复制等选项。扩展表示两个屏幕只有桌面背景一样;复制表示两个显示器的画面完全相同。根据自己的需要选择好后点击确定进行保存。