如何查看自己电脑的分辨率?在桌面空白处点击鼠标右键,选择“显示设置”。进入“显示”选项卡,可以看到当前显示器的信息和分辨率等参数。在“分辨率”下拉菜单中可以看到当前设置的分辨率,例如“1920x1080”,其中第一个数字代表屏幕水平方向的像素点数,那么,如何查看自己电脑的分辨率?一起来了解一下吧。
近段时间写了不少笔记本相关技巧文章,其中在查阅相关资料的时候,发现不少网友对于一些比较简单的技巧也不是很了解。比如,笔记本屏幕分辨率怎么看?这是一个非常简单的笔记本使用小技巧,查看方法有多种,下面针对小白同学科普2种方法。
笔记本屏幕分辨率怎么看?
对于大家熟悉的Windows操作笔记本,查看分辨率方法非常简单,以下介绍两种方法。
方法一:以Win7为例
1、在桌面空白处,点击鼠标右键,在弹出的菜单中点击打开“屏幕分辨率”,如下图所示。
2、在打开的屏幕分辨率设置中,就可以看到笔记本屏幕分辨率是多少了,一般目前笔记本的分辨率最高都是1366x768,如下图所示。
方法二:进入控制面板查看
如果在桌面右键菜单中找不到屏幕分辨率选项,也可以进入电脑控制面板中找,这种方法适合目前所有Windows笔记本,具体方法如下。
1、从开始菜单中,找到并打开控制面板(也可以从计算机中找到);
2、打开控制面板后,点击打开外观和个性化下面的“调整屏幕分辨率”,如下图所示。
3、点击之后,同样打开进入的是笔记本屏幕分辨率设置界面,同样可以看到分辨率信息,如下图所示。
笔记本屏幕分辨率多少合适?
一般来说,屏幕分辨率越高越高,分辨率越高,界面就会越清晰细腻,因此一般我们将笔记本屏幕分辨率调节到最高即可。
查看计算机屏幕分辨率的具体步骤:
1、在桌面空白处点击鼠标右键,弹出窗口选择显示设置打开进入。
2、找到这里的高级显示设置进入。
3、可以看到当前电脑显示器的分辨率。
4、当然还可以根据自己需要选择你要设置的分辨率,非常简单。
5、现在点击这里的应用按钮,让自己的设置生效。
6、如果设置的分辨率不合适话,可能屏幕有些部分显示不了。要根据电脑实际情况设置合适的分辨率,当然这里还可以设置下刷新率。
主流电脑显示器尺寸多为13.3英寸、14英寸、15.6英寸,其分辨率都是1366x768,有些电脑会采用高分屏,分辨率为1600x900,还有的采用更高分辨率显示屏,分辨率为1920x1080,这种显示器的尺寸多为15.6英寸、17.4英寸、18.4英寸。
若分辨率或刷新率设置超过显示器所能显示的范围,显示器将不能正常显示,有可能黑屏并提示超出频率范围。
要查看电脑的分辨率,可以通过以下步骤实现:
打开电脑设置页面,点击选项。
打开显示选项,进入页面后,找到分辨率选项并查看。
在桌面空白处点击鼠标右键,弹出窗口选择显示设置打开进入。
找到高级显示设置,进入后可以看到当前电脑显示器的分辨率。
如果您的电脑显示器不是液晶显示器,则可能不会有分辨率选项。在这种情况下,您可以通过查看电脑说明书或联系生产厂商来获取帮助。
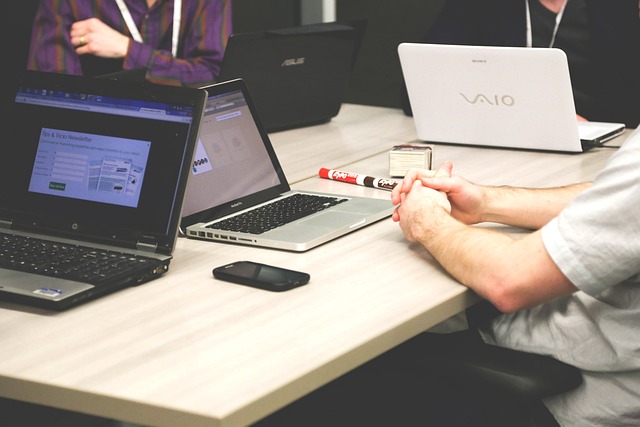
这里以查看windows7下的电脑屏幕的分辨率是多少为具体的例子,查看电脑屏幕的分辨率是多少的操作方法如下:
1、首先在windows7下的电脑桌面的空白地方使用鼠标进行右击,并且在弹出来的页面中选择【屏幕分辨率】。
2、然后点击【分辨率】右边的下拉箭头。
3、最后就可以在此页面中看到电脑屏幕所能支持的最大分辨率是多少了。
查看电脑屏幕的分辨率方法(以Win10为例子)
1、在桌面空白处,点击鼠标右键,在弹出的菜单中点击打开“显示设置”。
2、在打开的屏幕分辨率设置中,就可以看到笔记本屏幕分辨率是多少了,一般目前笔记本的分辨率最高都是1920x1080,如下图所示。可以自行调整分辨率,不过一般都是用推荐的。

以上就是如何查看自己电脑的分辨率的全部内容,打开电脑设置页面,点击选项。打开显示选项,进入页面后,找到分辨率选项并查看。在桌面空白处点击鼠标右键,弹出窗口选择显示设置打开进入。找到高级显示设置,进入后可以看到当前电脑显示器的分辨率。