win10电脑怎么查看wifi密码?两种win10查看wifi密码的方法。方法一:进入电脑查看 1、右键点击“打开网络和共享中心”;2、进入“打开网络和共享中心”界面;3、点击这里进入wifi的属性界面;4、显示了wlan的状态页面;5、那么,win10电脑怎么查看wifi密码?一起来了解一下吧。
查看Win10已连接的WiFi密码的方法有两种,如下:
方法一:
在Windows 10桌面最左下角的Windows开始图标上右键,在弹出的菜单中点击打开网络连接。
在打开的网络连接设置中,双击已经连接的无线网络名称,在弹出的WLAN状态对话框中,点击无线属性。
切换到安全选项卡,并勾选上显示字符,就可以查看到网络安全秘钥,也就是Wifi密码了。
方法二:
路由器后台设置界面后,依次进入无线设置、无线安全设置,之后里面就可以看到Wifi密码(无线网络密码)了。
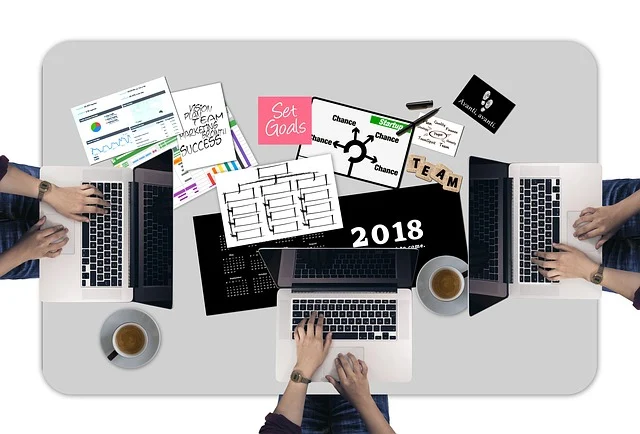
win10的电脑连接有线网络连接,无法显示用户连接的WiFi网络信号无线密码,只有有无线网络连接的无线网卡设备才能显示无线密码。
Win10怎么查看wifi密码?
一、查看笔记本已经连接的Wifi密码方法
如果笔记本已经连接上了Wifi无线网络,那么可以直接查看,下面以安装WIn10的笔记本为例,教您如何查看Wifi密码。
1、在Windows 10桌面最左下角的【Windwos开始图标上右键】,在弹出的菜单中点击打开【网络连接】,如下图所示。
2、在打开的网络连接设置中,双击已经连接的【无线网络名称】,在弹出的【WLAN状态】对话框中,点击【无线属性】,如下图所示。
3、接下来可以打开【无线网络属性对话框】,切换到【安全】选项卡,并勾选上【显示字符】,就可以查看到网络安全秘钥,也就是Wifi密码了,如下图所示。
这种查看Wifi密码方法非常方便,无需路由器设置,可以直接在电脑中查看即可。
二、进入无线路由器查看Wifi密码
1、首先路由器设置管理界面,如下图所示。
2、路由器后台设置界面后,依次进入【无线设置】- 【无线安全设置】,之后里面就可以看到Wifi密码(无线网络密码)了
现在很多人使用电脑时都会连接WiFi进行上网,时间久了之后可能会忘记密码,接下来小编就给大家介绍一下如何在Win10查看WiFi密码。
具体如下:1. 首先第一步打开电脑进入桌面后,点击左下角【开始菜单】图标,根据下图箭头所指,点击【设置】选项。
2. 第二步进入【window设置】页面后,根据下图箭头所指,点击【网络和Internet】选项。
3. 第三步进入【网络和Internet】页面后,根据下图箭头所指,点击左侧列表中的【WLAN】选项。
4. 第四步在右侧【WLAN】页面中,根据下图箭头所指,向下滑动。
5. 第五步根据下图箭头所指,找到并点击【网络和共享中心】选项。
6. 第六步进入【网络和共享中心】页面后,根据下图箭头所指,点击当前连接的WLAN。
7. 第七步进入【WLAN】状态页面后,根据下图箭头所指,点击【无线属性】选项。
8. 第八步进入【无线网络属性】页面后,点击上方【安全】选项,根据下图箭头所指,此时的密码显示为加密状态。
9. 最后根据下图所示,鼠标点击【 显示字符】选项,这样就能在【网络安全密钥】后查看密码。
小伙伴们常用电脑连接上了无线网,可能之后电脑已经连接上了无线网,但是自己却忘记了密码是多少,今天小编就要带大家看看如何查看已连接无线网密码的两种方法。
方法1:
1. 第一步我们需要点击右下角的“开始”按钮,之后点击如图所示的“设置”功能选项,
2. 然后在设置主页面中,我们需要点击红圈中的“网络和Internet”功能选项,
3. 之后进入到网络设置界面中,我们需要点击“WLAN”或者“以太网”其中一个,并在出现的页面中点击“更改适配器”功能选项即可,
4. 紧接着在如图所示的新界面中,点击如下图的“WLAN”选项,
5. 然后在弹出的窗口中点击选择“无线属性”选项一栏,
6. 最后如图所示我们在“安全”一栏下,点击如图所示的“显示字符”即可查看到密码了。
方法2
1. 这里同样我们需要点击开始按钮,并点击进入设置中的“互联网和Internet”功能选项中,之后在此设置界面中在“以太网”或者“WLAN”中找到并点击进入“网络和安全中心”界面,
2. 紧接着在如图所示的界面中,点击红框中的“WLAN”功能选项,
3. 最后同样,我们点击“无线属性”功能按钮,并在弹出的窗口页面中,点击勾选“安全”中的“显示字符”即可完成查看。
以上就是win10电脑怎么查看wifi密码的全部内容,在打开的网络连接设置中,双击已经连接的无线网络名称,在弹出的WLAN状态对话框中,点击无线属性。切换到安全选项卡,并勾选上显示字符,就可以查看到网络安全秘钥,也就是Wifi密码了。方法二:路由器后台设置界面后。