电脑开机进入系统后黑屏?首先,硬件问题是一个常见的导致黑屏的原因。电脑在启动过程中,如果硬件连接不良或者出现损坏,就可能导致黑屏现象。例如,内存条没有插好或者损坏,硬盘数据线松动等。解决这类问题,需要检查电脑的硬件连接,重新插拔内存条、硬盘等组件,确保其连接稳定。如果硬件损坏,则需要更换新的硬件。其次,那么,电脑开机进入系统后黑屏?一起来了解一下吧。
遇到这种情况,弊粗春直接重装系统就好了。
你说的开机页面,应该是开机是出现的硬件自检信息吧。能出现这个画面,那么电脑硬件出问题的可能性就比较小了。
不知道你说的黑屏是什么样的,不过只要时硬件自检过后出现,基本都凳亮是系统问题租耐,都可以通过重装系统来解决问题。
1、请尝试按 组合功能键 调高屏幕亮度, 开启/关闭切换显示,避免屏幕亮度过低或因已关闭屏幕而造成电脑黑屏不显示。
2、开机按 F2键,进入BIOS界面查看是否正常显示?
(1)若BIOS界面黑屏不显示,可能为电脑硬件问题,请携带机台至华硕服务中心进行检测。
(2)若BIOS界面显示正常,请尝试在BIOS界面按 F9 键恢复默认值,然后按F10保存退出,重启电脑;
若无效可能为系统或驱动软件问题引起,尝试备份数据资料后恢复或重装系统解决。
3、笔记本外接显示器,按组合键 切换显示;
(1)如果外接显示器正常显示,请卸载显卡驱动程序并重新安装;
并且确认近期是否有安装更新或其它程序软件?如有,请通过【控制面板】-【程序和功能】-卸载已安装的更新及近期安装的程序软件。
(2)如果外接显示器也不显示,或者您没有相关显示器设备进行测试,建议您将机台带到华硕服务中心检测确认。
4、请确认是否有加装过内存或其它硬件?如有,请取出移除加装的内存/其它硬件后再开机确认。
5. 请移除所有外接装置,包含USB/记忆卡/网络线/HDMI等
6.移除变压器,按压电源键40秒(按住不放开)
如您通过以上方式仍无法解决,请您携带机台至就近的华硕服务中心由工程师进行相关检测。
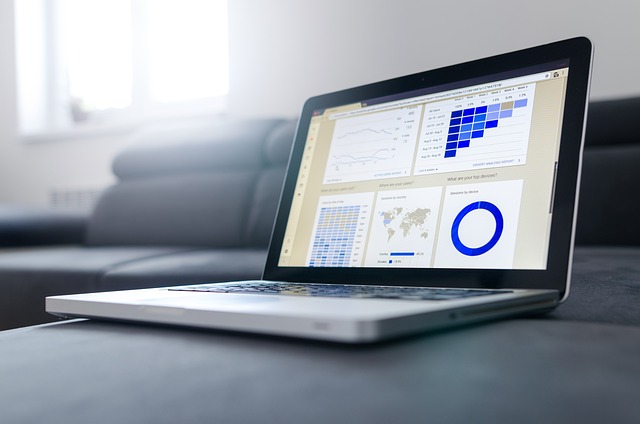
这是win10自带的显卡驱动不支持4k分辨率或者升级win10后并没有找到并安装相应的驱动造成的,重新安装正确的驱动即可,可利用驱动精灵等第三方软件完成,方法如下:
1、打开驱动精灵以后,点击“立即检测”按钮,如图所示:
2、接下来请在驱动检测列表中点击“修复”按钮,如图所示:
3、然后在列表中请勾选显卡驱动,点击“下载”按钮,如图所示:
4、等待显卡驱动下载完成以后,点岩搏败击“安装”按钮,如图所示:
5、随后会打开显卡安装程序,由于显卡不同,驱动程序的安粗颤装方法也不尽相同,只要按照提示操作就可以顺利完成显卡驱动的升级,如图所示:
注:在显卡驱动程序安装更新过程中,显示屏会闪烁黑屏;
6、待显卡驱动安装更新完成以后,重新银宏启动电脑即可。
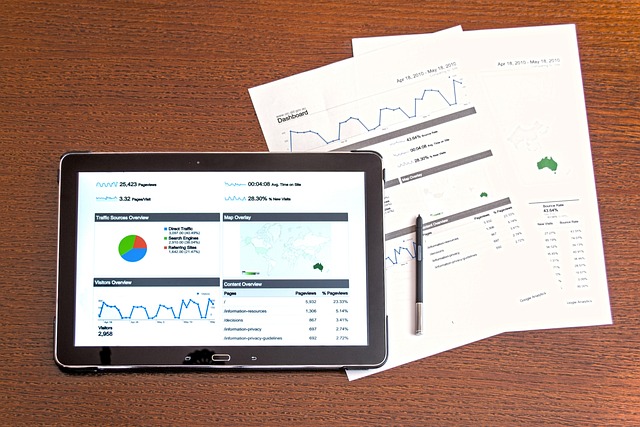
很多朋友都想要学习电脑黑屏系统的方法,毕竟电脑黑屏的情况非常多,那么到底电脑黑屏要怎么操作呢?下面就给大家带来电脑黑屏图文教程吧,希望大家看完之后都能够喜欢这个方法哦。
电脑进入系统后黑屏在我们生活中非常常见,使用简单、方便,为了电脑进入系统后黑屏,今天推荐给大家的电脑进入系统后黑屏,操作简单,适用于绝大部分用户使用。
电脑进入系统后黑屏
如果你的电脑开机的时候巧物胡遇到了下图的情况,你知道是什么问题吗
图一是引导出现问题,
图二是系统已经丢失了
图三是系统损坏了
以上的情况可以通过重装系统解决,接下来将教给大家一个非常实用重装系统的方法。
01首先在官网下载云骑士一键重装系统软件。下载好以后打开云骑士装机大师,选择启动U盘界面。并且在电脑上插入U盘。点击制作U盘启动盘开始制作。
02接着就进入了选择系统的界面,在这里可以看到有各种版本的选项,这里以windows10 家庭版64位系统为例,然后点击开始制作。
03制作U盘启动盘需要清除所选U盘的所有文件,若有资料,则先自行备份文件再开始制作。备份完成后回到制作画面,点击确定。
04接下来云骑士就开始进行系统的下载。同时,若想换一个蚂念系统下载,则可以点击取消制作,进行取消更换。
能导致电悄消脑黑屏的原键运握因有很多!有硬件故障导致的,比如:显示器、电源、主板、内存条、硬盘出现故障都能够导致电脑黑屏,需要仔细检查排除!也有软件故障导致的,比如:软驱启动不当会造成电脑开机或重启黑稿庆屏,系统设置错误或不当也会引起黑屏!还有系统文件丢失或损坏都有可能导致电脑黑屏!
以上就是电脑开机进入系统后黑屏的全部内容,1、如果运行特定程序软件时黑屏,请尝试卸载该程序并重新安装,或换一个版本安装。2、进入安全模式,在安全模式下确认是否同样有黑屏现象?若安全模式下正常,通常为软件冲突引起的,请确认近期是否有进行什么系统优化、软件安装操作,可通过【控制面板】-【程序和功能】-卸载近期已安装的更新及程序软件。