win10此应用无法在你的电脑上运行?win10无法运行提示此应用无法在你的电脑上运行的解决方案。1、鼠标右键点击你无法运行的应用程序,选择“属性”;2、然后出现应用程序的属性界面,这时我们点击“兼容性”切换过去;先运行一下疑难解答,那么,win10此应用无法在你的电脑上运行?一起来了解一下吧。
64位的win8,它的setup程序当然也是64位,你怎么能在32位运行呢……
找个U盘(或者移动硬盘,容量大于ios即可,先备份好U盘数据),用ultraISO把iso文件写入到U盘,然后重启电脑启动项选择U盘驱动,就可以看见安装的画面了。
在使用win10电脑打开某些应用的时候,如果弹出无法运行的提示的话,应如何解决呢?接下来就由小编来告诉大家。
具体如下:1. 第一步,双击打开某应用,会弹出下图中的提示对话框,提示应用无法在电脑中运行。
2. 第二步,在文件夹中找到该程序的可执行文件源文件,如下图所示。
3. 第三步,右键点击该源文件,然后选择弹出菜单中的属性选项。
4. 第四步,在打开的属性窗口中,点击上方的兼容性标签。
5.第五步,在兼容性设置页面下,点击勾选兼容性运行功能。
6. 第六步,点击下方兼容版本右侧的下拉箭头,然后在下拉菜单中,选择一个较低的版本。
7.第七步,兼容版本选择完成后,点击勾选下方的以管理员身份运行选项,再点击应用按钮即可。
8. 第八步,设置完成后,双击应用,即可正常打开。
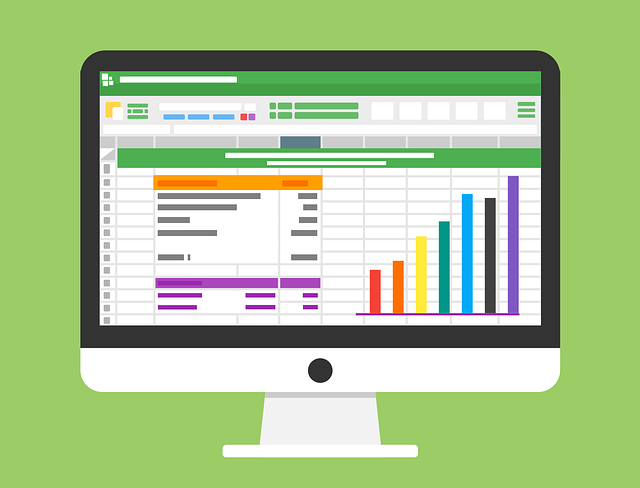
因为在组策略里禁用了注册表了,新建个记事本文件,输入regedit保存。打开我的电脑-上面-下拉文件夹选项-查看-下拉把隐藏已知文件类型的扩展名前面的勾取消-确定。然后把你刚建的那个文件的.txt后缀名改为.cmd双击打开就行了,注册表出来了。
在Windows 10中安装时,有时会遇到提示"此应用无法在电脑上运行"的问题。这可能是由于不兼容的版本或配置引起的。下面是一些解决此问题的方法。
方法一:检查要求
首先,确保你的电脑满足安装的最低要求。这些要求通常可以在的上找到。检查你的操作版本、处理器、内存和硬盘空间是否符合要求。
方法二:更新操作
如果你的电脑满足的要求,但仍然无法安装,可能是因为你的操作版本过旧。你可以通过以下步骤更新你的操作:
1. 点击"开始"菜单,选择"设置"。
2. 在设置窗口中,选择"更新和安全"。
3. 点击"Windows 更新",然后点击"检查更新"。
4. 如果有可用的更新,点击"和安装"。
方法三:使用兼容性模式
如果仍然无法安装,你可以尝试使用兼容性模式来运行。以下是具体步骤:
1. 右键点击安装文件,选择"属性"。
2. 在属性窗口中,切换到"兼容性"标签。
3. 在"兼容性模式"部分,勾选"以兼容模式运行此程序"。
4. 在下拉菜单中,选择与你的操作兼容的版本。
5. 确认设置后,再次尝试安装。
方法四:运行修复
有时,Windows 10会提供一些自带的修复,用于解决安装问题。

造成此问题一般来说是电脑与程序出现不兼容问题,我们进行相应的兼容配置即可。
解决方法:
1、方法一——针对自身兼容性:
(1)当用户的应用程序出现了“此应用无法在电脑上运行”的错误提示,那么我们点击关闭后,右击此程序,然后在呼出的操作菜单中点击最下方的“属性”选项。
(2)随后弹出程序的属性窗口,我们在选项卡中选择“兼容性”。随后,在兼容性窗口下,我们勾选以兼容模式运行此程序,然后选择兼容模式。
(3)用户点击确定后,返回界面,重新双击程序进行安装即可。
2、方法二——针对自带应用出错:
(1)打开开始菜单,点击“Windows
PowerShell”文件夹,然后在“Windows
PowerShell”程序上单击右键,选择“更多”—“以管理员身份运行”。
(2)在打开的“Windows
PowerShell”框中将下面代码复制进去:Get-AppXPackage
-AllUsers
|
Foreach
,复制进去后按下回车键会自动修复自带应用。
由于PC机的方便组装和易扩充性,在一定程度上加速了电脑的普及,而电脑配件制造商们自然也为此做出了巨大贡献。不过,正因为我们使用的电脑(特别是兼容机)是由不同厂商生产的产品组合在一起,它们相互之间难免会发生“摩擦”。
以上就是win10此应用无法在你的电脑上运行的全部内容,1、当我们双击启动应用的时候,提示这个错误。2、我们已下图这个应用为例,右键单击此应用。3、然后这里右键菜单,点击属性。4、在属性面板这里点击兼容性。5、兼容性面板勾选以兼容模式运行。6、。