电脑无网络适配器?未找到网络适配器的原因:1、网卡驱动程序安装错误。2、无线网卡连接问题。3、无线网卡本身问题。解决办法:1、检测无线网卡驱动程序版本,需要与无线网卡相匹配。2、将无线网卡拔下来,重新插上,以避免是接触不良造成找不到网络适配器。3、无线网卡故障,建议更换一块无线网卡,重新安装驱动程序。那么,电脑无网络适配器?一起来了解一下吧。
方法一:
可能是网络适配器被停用了重新启用就行了一般在网络属性,然后更改适配器设置中,找到是否有被停用(灰色)的本地连接或无线网络连接,右键点击启用。
方法二:
如果是笔记本电脑,看下无线网络是否被关闭,一般无线开关会在机身上,或是通过FN+F的方式来打开
方法三:
可能是网卡驱动没有安装导致的
右键计算机然后属性,接着打开设备管理器,点击打开
打开设备管理器,找到网络适配器
右键点击网卡设备更新驱动程序指向光驱中的驱动程序光盘按照提示完成更新即可。
首先需要将网络适配器进行调整,其次查看网络网卡是否出现问题,如果都没有,需要检查网卡驱动问题,详细解决方法如下:
方法一、可能是网络适配器被停用了需重新启用
1、在网络属性,更改适配器设置中,找到是否有被停用的本地连接或无线网络连接,右键点击启用
方法二
1、如果是笔记本电脑,看下无线网络是否被关闭,一般无线开关会在机身上,或是通过FN+F的方式来打开
方法三、可能是网卡驱动没有安装导致的
1、右键单击计算机,然后选择属性,接着打开设备管理器
2、打开设备管理器后,找到网络适配器进行驱动更新

当Windows未检测到正确安装的网络适配器时,可能会出现以下情况和解决方法:
1. 驱动程序问题:网络适配器可能没有正确安装或已损坏。解决方法是重新安装或更新适配器的驱动程序。在设备管理器中找到网络适配器,右键点击并选择“更新驱动程序”。如果你有适配器的安装光盘或可从制造商网站下载驱动程序,则可以选择手动安装驱动程序。
2. 适配器被禁用:有时,网络适配器可能会被禁用,导致Windows无法检测到它。打开“网络和共享中心”,点击“更改适配器设置”,找到正确的网络适配器,如果它被禁用,则右键点击并选择“启用”。
3. 硬件故障:如果以上方法都无效,可能是网络适配器出现硬件故障。尝试将适配器连接到另一台计算机上,如果仍然无法正常工作,那么可能需要更换网络适配器。
4. 系统更新:确保Windows系统已安装最新的更新和补丁程序。这些更新可能包含修复网络适配器问题的补丁。
5. 重新安装操作系统:如果以上方法都无法解决问题,可能需要考虑重新安装操作系统。在重新安装前,请备份重要数据。
请注意,以上解决方法可能需要管理员权限。如果你对电脑操作不熟悉,建议寻求专业人士的帮助。
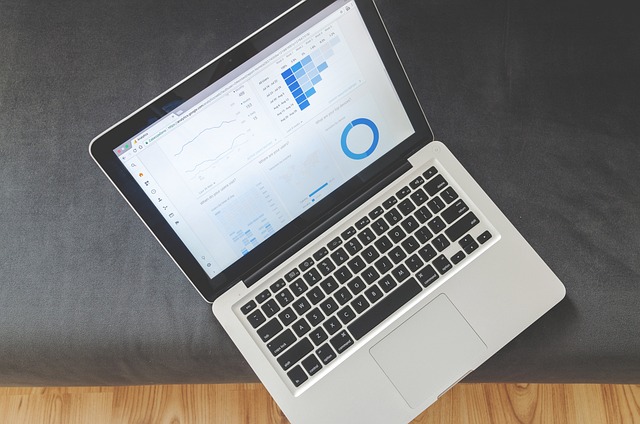
1. 问题描述:朋友在使用电脑时发现设备管理器中没有网络适配器,可能是网卡驱动出现了问题。
2. 解决方法:重新安装对应的网卡驱动程序。步骤如下:
- 右键单击开始菜单并选择“设备管理器”。
- 找到并展开“网络适配器”部分,您应该能够看到您的网卡。
- 如果未安装网卡驱动,您需要先插入网卡,然后选择“更新驱动程序”。
- 您可以选择“自动搜索更新的驱动程序”或浏览您的驱动程序文件夹以安装正确的驱动程序。
- 如果您不确定网卡型号或者找不到合适的驱动程序,可以下载第三方驱动管理软件来帮助安装。
3. BIOS设置问题:如果硬件BIOS没有开启网卡,需要进入BIOS设置并启用网卡。步骤如下:
- 开机时快速轻敲F2或Delete键进入BIOS设置。
- 在设备选项中找到网络设置。
- 选择并启用板载Ethernet控制器。
4. 系统配置问题:如果是因为系统配置问题导致网络适配器消失,可以尝试重置网络或调整IP地址和DNS设置。步骤如下:
- 同时按住Windows键和R键,输入“cmd”,以管理员身份打开命令提示符。
- 输入命令“netsh winsock reset”,重置winsock目录,然后重启电脑完成重置。
未找到网络适配器的原因:
1、网卡驱动程序安装错误。
2、无线网卡连接问题。
3、无线网卡本身问题。
解决办法:
1、检测无线网卡驱动程序版本,需要与无线网卡相匹配。
2、将无线网卡拔下来,重新插上,以避免是接触不良造成找不到网络适配器。
3、无线网卡故障,建议更换一块无线网卡,重新安装驱动程序。
以上就是电脑无网络适配器的全部内容,方法一、可能是网络适配器被停用了需重新启用 1、在网络属性,更改适配器设置中,找到是否有被停用的本地连接或无线网络连接,右键点击启用 方法二 1、如果是笔记本电脑,看下无线网络是否被关闭,一般无线开关会在机身上,或是通过FN+F的方式来打开 方法三、可能是网卡驱动没有安装导致的 1、。