电脑桌面位置?1.按快捷键:如果是误触了快捷键导致桌面位置变化,可以尝试按下对应的快捷键,将桌面恢复到原来的位置。2.调整外设:可以检查外设的连接和设置,确保它们不会干扰桌面位置。3.更改显卡设置:如果是由于显卡设置导致桌面位置变化,可以进入显卡控制面板进行调整。那么,电脑桌面位置?一起来了解一下吧。
我们的电脑桌面上的文件,一般都是保存在C盘中,C盘又是我们的系统盘,时间长了,难免会将系统运行速度拖慢,我们可以将桌面路径设置到其他盘中,该怎么操作呢?今天就跟大家介绍一下电脑上的桌面路径怎么修改的具体操作步骤。
1.打开电脑,找到桌面上的『计算机或此电脑』,双击打开
2. 进入页面后,找到『桌面』选项,右键,在打开的菜单中,选择『属性』选项
3. 如图,在弹出的属性窗口中,上方切换到『位置』选项,将下方的路径设置到其他盘,小编设置为D盘,然后点击下方的『应用』选项
4. 在弹出的窗口中,点击『是』
5.最后,再次点击『是』即可将桌面文件保存到了D盘中。
1、首先打开电脑,点击选择打开“软件管理”按钮。
2、然后在新的界面里点击选择左下角“下载”图标按钮。
3、之后在新的界面里点击选择“设置”图标按钮。
4、然后在新的界面里点击选择“更改”按钮。
5、然后在新的界面里点击选择“桌面”后点击“确定”按钮即可。
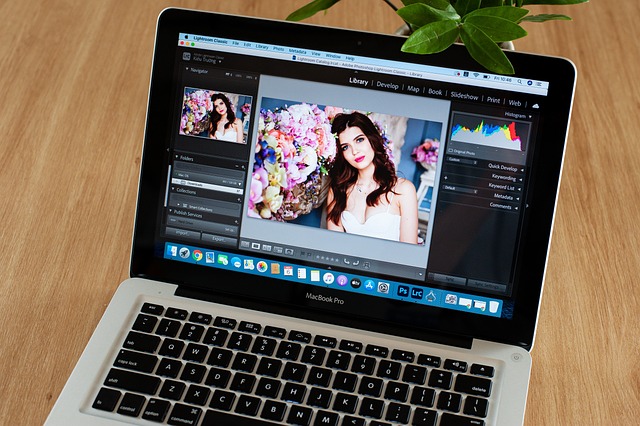
电脑桌面移动了,可能是由于以下几种原因:
1.误触了快捷键:有些快捷键可以直接移动或调整桌面的位置,比如Windows系统下的Win+方向键组合键,如果不小心按错了,就会导致桌面位置的变化。
2.外设影响:桌面电脑连接了外部显示器、投影仪、键盘等外设,外设的拔插或连接可能会造成桌面的移动。
3.显卡设置问题:在某些情况下,显卡设置可能会影响到桌面的位置,比如显示器分辨率的调整。
如果电脑桌面移动了,可以尝试以下几种解决方法:
1.按快捷键:如果是误触了快捷键导致桌面位置变化,可以尝试按下对应的快捷键,将桌面恢复到原来的位置。
2.调整外设:可以检查外设的连接和设置,确保它们不会干扰桌面位置。
3.更改显卡设置:如果是由于显卡设置导致桌面位置变化,可以进入显卡控制面板进行调整。
4.重启电脑:有时候桌面位置的变化可能只是临时的,重启电脑后桌面可能会恢复到原来的位置。
总的来说,如果电脑桌面移动了,不要惊慌,可以先尝试一些简单的解决方案,如果问题依然存在,可以通过搜索引擎或者咨询专业的IT技术人员来获得更好的解决方法。
电脑桌面的默认保存位置由C盘修改成D盘的具体方法:
工具/原料:台式机QY128、Windows10、桌面1.9。
1、首先,我们鼠标右键点击WINDOWS开始菜单从列表中选择资源管理器选项打开。
2、到大概如图所示的文件资源管理器界面后,我们展开快速访问列表,找到桌面并鼠标右击选择属性选项打开。
3、打开如图所示的桌面属性界面后切换的位置选项卡,再次点击移动按钮。
4、此时我们就可以设置桌面的保存的具体位置,在此我们在D盘下创建一个文件夹,用于保存电脑桌面文件的保存目标位置。
5、再次返回桌面属性界面之后,会发现当前的位置发生了更改,再次点击确定按钮。
6、此时将弹出如图所示的提示窗口,这次我们点击是按钮将自动完成桌面文件的转移操作。
如果你在 Windows 11 中将桌面位置更改为 D 盘,而无法恢复默认位置,可以按以下步骤解决问题:
1. 右键点击桌面空白处,选择“属性”。
2. 在“属性”窗口中选择“个性化”。
3. 点击“主题”选项卡,在右侧找到“桌面图标设置”。
4. 点击“桌面图标设置”,找到“桌面位置”选项。
5. 点击“恢复默认设置”按钮,将桌面还原到默认位置(即 C 盘)。
6. 如果以上方法不起作用,可以尝试使用注册表编辑器进行操作。
6.1 按下“Win + R”键打开“运行”对话框,输入“regedit”并按回车键打开注册表编辑器。
6.2 找到以下路径:HKEY_CURRENT_USER\Software\Microsoft\Windows\CurrentVersion\Explorer\User Shell Folders
6.3 在右侧窗格中找到名为“Desktop”的键,双击它并将数值数据改回“%USERPROFILE%\Desktop”。
6.4 关闭注册表编辑器并重新启动电脑,桌面将被还原到默认位置。
在进行上述操作时,请务必备份注册表编辑器中的数据和设置,以避免不必要的错误。
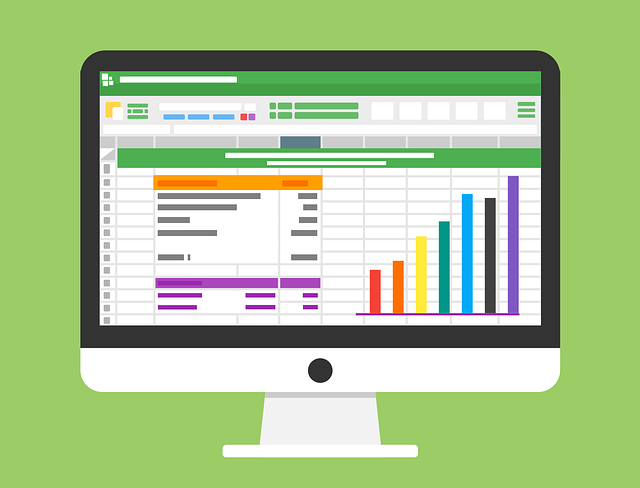
以上就是电脑桌面位置的全部内容,1、首先,我们鼠标右键点击WINDOWS开始菜单从列表中选择资源管理器选项打开。2、到大概如图所示的文件资源管理器界面后,我们展开快速访问列表,找到桌面并鼠标右击选择属性选项打开。3、打开如图所示的桌面属性界面后切换的位置选项卡,再次点击移动按钮。4、此时我们就可以设置桌面的保存的具体位置。