电脑上无线网络图标消失?1, 打开电脑后,进入到桌面,在桌面右下角的任务栏查看是否有我们常用的网络图标的显示。2,若没有,我们将鼠标移到开始菜单按钮上,打开开始菜单,然后在开始菜单里选择并点击设置菜单。3,打开“设置”菜单弹窗之后,我们在里面选择“系统”菜单项,然后点击打开“系统”设置弹窗。4,那么,电脑上无线网络图标消失?一起来了解一下吧。
确认无线功能是否已开启。可以通过快捷键或热键来开启或关闭无线功能。如果无线功能已开启,可以进行以下步骤进行排除故障:
1、检查设备管理器内的无线网络设备是否正常。可以在开始菜单中搜索设备管理器,然后检查是否有出现惊叹号或其他异常情况。如果有异常情况,可以前往官网下载最新的网卡驱动程序并安装。
2、开启网络和共享中心进行疑难解答。如果设备管理器中没有出现异常情况,可以前往控制面板中的网络和共享中心,查看基本网络信息。如果有出现惊叹号或X,可以点击执行Windows内建的网络疑难解答。
3、还原网络设定至默认值。可以在开始菜单中搜索程序及档案,输入"cmd"并按下Enter,然后在命令行中输入 netsh winsock reset,并按下Enter。需要重新启动计算机。
通过以上步骤,可以解决大部分无线网络连接问题。

1,打开网络连接在电脑左下角任务栏上的搜索框输入“网络连接”。
2,点击打开,进入网络连接界面。
3,双击WLAN图标,无线网卡被启用。
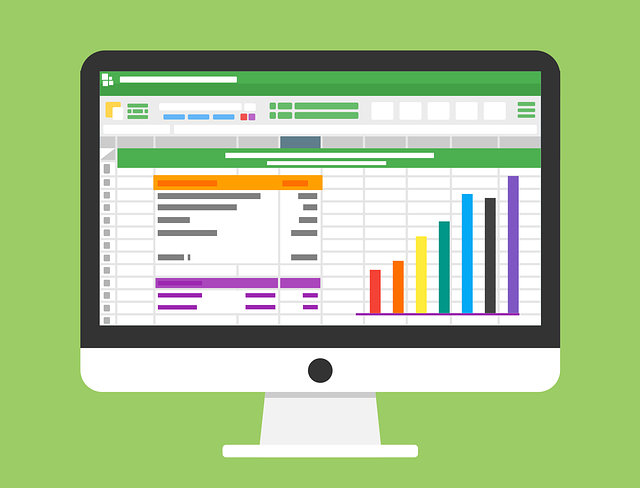
1、电脑桌面右下角只出现小电脑标识,但是由于电脑没有连接无线网,所以电脑右下角的图标就显示红色小叉标识。
2、在“开始”菜单下找到“控制面板”,打开后,在界面上找到“网络和Internet”选项。
3、单击进入操作界面,选择“网络和共享中心”。
4、进入后,在页面左侧会看到“更改适配器设置”按钮,点击进入。
5、进入后可以看到,宽带连接和无线连接,由于无线连接未开启,所以无线网显示灰色,选中无线网单击鼠标右键选择“启用”。
6、启用后,电脑会自动搜索并连接无线网,如果连接过无线网,电脑会自动连接,如果电脑之前没有连接过,单击电脑右下角的无线网图标,系统就会显示你能连接的无线网。
7、单击“连接”,系统就会自动跳转到输入密码的界面,输入密码,单击“确定”,就可以了。
任务栏网络连接图标没有的原因及解决办法如下:
1、鼠标右键点击桌面任务栏右侧的网络连接图标,选择“打开网络和共享中心”。
2、进去后选左边的“更改适配器设置”,看看是否存在“无线网络连接”,图标上面如果有红叉,就双击无线网络连接图标,保持笔记本上的无线网卡开关是打开状态,然后网络连接图标应该就会出现了。
3、如果以上方法仍然无法解决这个问题,按住“win”加“R”,调出运行命令框。
4、在输入框中输入“regedit”并回车。
5、在打开的注册表编辑器页面中依次找到HKEY_LOCAL_MACHINE、SYSTEM、CurrentControlSet、Control、Network。
6、将config那项直接删掉,然后再打开网络连接,马上windows直接重新配置,消失的无线网络连接和本地连接图标就出来了。
1. 为什么电脑上没有无线网络的图标
台式机一般没有无线网卡,所以不会有无线网络。笔记本电脑的话,没有安装合适驱动的话,也无法使用无线网络。
2. 我的电脑不可以打开WiFi了 WiFi的图标不显示了怎么办
其一可能你的wifi开关被你关了,你找到你的无线网开关,打开了以后就是下边那种样子,可以搜到信号了,其二你所在地区没有wifi信号覆盖,什么都搜不到就是这样。
3. 电脑没有显示无线网络连接图标
您好,1、点击电脑右下角无线网络处,选择“打开网络和共享中心”。
2、选择“更改适配器设置”。
3、看看是否存在“无线网络连接”,图标上面如果有红叉,就双击无线网络连接图标,保持笔记本上的无线网卡开关是打开状态,网络连接图标应该就会出现了。
4、如果以上方法仍然无法解决这个问题,按住“win”+“R”,调出运行命令框。
5、输入框中输入“regedit”,点击确定。
6、在打开的注册表编辑器页面中依次找到HKEY_LOCAL_MACHINE\SYSTEM\CurrentControlSet\Control\Network。
7、将config那项直接删掉,再打开网络连接就可以了。
4. 为什么我电脑右下角的无线网络图标不见啦!
准备工具:
无线网络图标不显示恢复方法/步骤:
1、点击开始菜单,然后在弹出的菜单找到控制面板。
以上就是电脑上无线网络图标消失的全部内容,原因:1.查看无线连接是否被禁用。2.查看无线网开关是否被关闭。(一些笔记本外壳上会有无线网的滑动开关,也有的是FN+带无线网标识的功能键)3.无线网卡驱动是否安装可用。电脑上没有无线网络的图标解决方法如下:1,鼠标右键点击底部“任务栏”,左键点击弹出的“属性”按钮。2,在属性菜单设置中。