win10台式电脑怎么连接wifi?1, 点击右下角任务栏中类似“信号”的图标,即可打开无线wifi的列表:2,选择需要连接的无线网络,未设置密码的wifi即可正常连接,设置wifi密码的,则需要输入正确的密码,即可连接,3,输入你的无线WIFI密码,这个一定要是正确的才可以使用。需要提醒的是,务必确认无线wifi 的安全性,那么,win10台式电脑怎么连接wifi?一起来了解一下吧。
方法/步骤:
1, 点击右下角任务栏中类似“信号”的图标,即可打开无线wifi的列表:
2,选择需要连接的无线网络,未设置密码的wifi即可正常连接,设置wifi密码的,则需要输入正确的密码,即可连接,
3,输入你的无线WIFI密码,这个一定要是正确的才可以使用。
需要提醒的是,务必确认无线wifi的安全性,以免导致电脑中毒或者被盗取信息。
4,要在此网上查找电脑,设备和内容并自动连接打印机和电视等设备吗?点击一下是.
5,连接成功,无线的图标是连接的状态下就可以上网了。
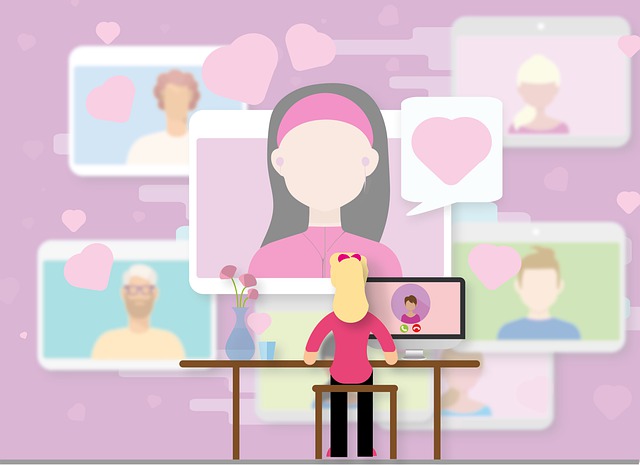
解决办法步骤如下:
1、右击win10的开始菜单,打开设备管理器。
2、找到带有wireless这个名字的驱动,然后右击,选择更新驱动程序软件。
3、弹出的窗口选第二个选项。
4、点击图中的下一步。
5、选择驱动程序。按下一步即可完成。

台式电脑想要连接无线网的话,首先需要有无线网卡,然后把无线网卡驱动再安装好,再点击右下角的网络图标,就可以选择搜索到的wifi进行连接。
一 win10台式机怎么设置wifi
一、首先,打开台式电脑,进入Windows10系统,在开始菜单中选择“设置”,点击打开。
二 台式电脑windows10如何链接wifi
windows10连接wifi的步骤如下:
1、点击Win10桌面右下角的无线图标,在弹出的Wifi列表中,点击需要连接的Wifi无线网络,如图所示。
3、连接上Wifi无线网络,示意图如下,注意底部有一个飞行模式,不要去点击飞行模式。开启飞行模式后会自动关闭Wifi功能,如果误点开启了,点击切换为关闭即可。
——Win10电脑桌面找不到无线图标,无法连接Wifi的话,按照以下步骤进行操作:
检查网卡与无线网络方法:如果Win10桌面右下角没有无线图标,只有一个电脑图标,则说明您的电脑没有内置无线网卡或者无线网络功能没有开启,因而无法连接Wifi。目前绝大多数太少电脑都没有内置无线网卡,如果需要连接Wifi,如要借助USB无线网卡或者随身Wifi等设备。
三 台式win10怎么连接wifi密码
台式电脑本身是没有无线网卡的,所以默认不能连接WiFi上网。 如果要让它连接无线WiFi上网,那么你需要给你的台式电脑安装一块无线网卡。
目前市面有USB接口的无线网卡,你去买一块回来,插在你的Win10台式机的USB接口,然后就可以搜索、连接无线WiFi上网了。
Win10系统台式电脑怎么连WiFi?具体步骤
在如今数字化时代,无线网络已经成为我们生活中不可或缺的一部分。对于使用Win10系统的台式电脑用户来说,连接WiFi是一个基本需求。本文将详细介绍Win10系统台式电脑连接WiFi的具体步骤,帮助用户轻松实现无线网络连接。
一、检查硬件设备
在开始连接WiFi之前,首先要确保台式电脑的硬件设备正常工作。请检查电脑是否已经安装了无线网卡,并确保网卡驱动程序已经正确安装。如果没有安装无线网卡,您需要购买并安装一个兼容的无线网卡。
二、打开网络设置
在Win10系统中,连接WiFi的第一步是打开网络设置。您可以通过以下两种方式打开网络设置:
1. 点击任务栏右下角的网络图标,然后点击“网络和Internet设置”。
2. 使用快捷键Win + I打开“设置”窗口,然后点击“网络和Internet”。
三、选择WiFi网络
在网络设置窗口中,您会看到“WiFi”选项。点击“WiFi”选项后,系统会自动搜索附近的WiFi网络。在可用网络列表中,选择您要连接的WiFi网络。
四、输入密码
如果您选择的WiFi网络是需要密码的,系统会要求您输入密码。请确保输入正确的密码,并注意大小写。
以上就是win10台式电脑怎么连接wifi的全部内容,win10台式电脑连wifi,击右下角的图标就可以连接wifi了。如果没有图标,可以在网络点右键创建,然后点左边的更改适配器设置,看看是否把无线网络禁用了。如果还是连接不成功要检查一下无线网卡的驱动有没有安装。如果没有安装,就使用驱动精灵网卡驱动版安装一下即可。