电脑录制gif?方法一:金舟录屏大师1. 打开软件,点击左下角的“设置”选项。2. 在输出设置中,选择视频格式为GIF。3. 调整录制模式后,点击“开始录制”按钮。4. 录制结束后,在视频列表中查看并导出你的GIF作品。方法二:闪电GIF制作软件1. 选择“新建”-“录屏”功能。2. 设定录制区域,那么,电脑录制gif?一起来了解一下吧。
聊天时,表情包是不可或缺的,尤其是GIF表情,极具趣味性。很多人喜欢从电视剧中截取表情制作成GIF表情,那么如何实现呢?使用qve屏幕录制软件就能轻松完成。
qve屏幕录制是一款功能强大的屏幕录制软件,支持视频、音频和GIF动画的录制,支持多种视频格式,并允许自定义画质和快捷键,让录制过程更加便捷,确保录制出高质量的内容。
1. 打开软件界面,选择录制模式为GIF动画。
2. 点击主界面进入系统设置,勾选自定义区域录制,若不勾选,则将进行全屏录制。
3. 点击选择录制区域,框选需要录制的区域。
4. 选择视频帧率为10帧。
5. 关闭系统设置窗口,点击主界面开始录制,即可录制GIF动画。
最近有朋友问小编win10录制动图的方法是什么,对于这个问题,相信还有非常多的朋友不明白,我们有时候需要录制一些电脑的操作记录或者是视频中的一个小片段,使用gif动图的方法最合适,那么win10系统到底应该如何录制gif动图呢?别着急,小编这就为大家带来win10系统如何录制gif动图的图文教程。
win10系统如何录制gif动图的图文教程:
1、百度搜索“GifCam”下载gif录制软件。他的官网虽然是英文的,但是安装版本有中文版,所以不用担心看不懂操作;
2、下载完成工具之后,解压工具到你熟悉的文件夹;
3、点击图标名称“GifCam.exe”即可开始运行gif录屏制作工具;
4、拖到软件边框,选择你需要录制的屏幕区域。区域选择完成后,点击开始录制,即可录制你需要操作的页面或者内容,录制完成点击“停止”按钮即可;
5、录制完成后,可以点击“编辑”按钮,对录制的内容进行修改,标注,完善等等。编辑功能非常强大,更多发现就自己去探索吧;
6、编辑完成后,点击保存功能,确定文件名,即可快速保存成功。整个屏幕录制gif制作完成。
好了,以上就是关于win10录制动图的方法是什么的全部内容了,希望本篇win10系统如何录制gif动图的图文教程对你有所帮助。

【电脑如何截取动图?】
1、可以用截屏工具进行截屏的方法进行。
2、如果是动态视频需要截图,虽然不能截下来也是动态视频,但是可以把视频停止播放,这时画面就是静态的,然后再选择截屏工具截下静态视频图像即可。
3、也可以尝试用照相机的录像功能把动态视频录制下来,然后通过格式转换的软件变成多幅静态图片。视频格式转换的软件有这个视频截图功能。可以把一个视频按每一秒一帧画面截下来变成多幅图片。
4、使用键盘中的Print Scr Sysrq 键实现全屏截图
Print Scr Sysrq 键,其位于键盘的右上方,按下此键,就可以实现在当前屏幕上全屏截图,也就是可以截图所看到的显示器所有界面。
5、使用Alt + Print Screen SysRq键实现活动截图
同时按下键Alt + Print Screen SysRq键即可完成当前活动区域的界面截图,什么是活动截面,最简单的理解为现在所操作的页面,比如现在正在聊天,那么同时按下Alt + Print Screen SysRq键就可以将聊天框界面截图下来。
6、可以使用QQ等软件的自定义截图功能
可以利用Windows自带的“打印屏幕”功能进行全屏截图和活动窗口截图。
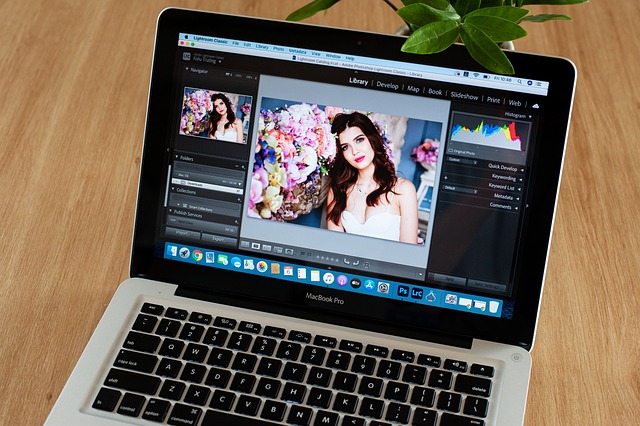
怎样在电脑上录制GIF动图(怎么通过电脑剪动图)
之前教朋友在电脑上操作一个教程时,用到的都是一堆的截图,其实看着还是挺乱的。看到别人的教程很多都是GIF动图的形式,感觉还不错,可以准确无误地将操作方法分享给好友。GIF比起视频会没那么生硬,而且gif动图内存小,预览也方便,视频的话还是留给大制作的好。
制作GIF最简单的方法肯定是直接录制了,就像录制视频一样,只是录制的时间较短而且,不过录制一些简单的操作,那还是绰绰有余的。那么如何在电脑上录制GIF动图呢?下面是详细的操作方法,有需要的你一定要来看看了,指不定还真是你喜欢的方法!
借助工具:闪电GIF制作软件
操作方法:
第一步、双击打开软件,如图,选择“新建”-“录屏”;
第二步、然后在弹出的窗口中,设置窗口大小,在左下方中选择开始或停止录制,右下角是其他一些参考参数,也可根据自己的需要设置;
第三步、录制完成后,gif动图就诞生了,我们可通过选中画面帧来进行适当的编辑;
第四步、如图所示,左侧是播放,右侧是导出;
第五步、导出图片时,在右下角设置中,选择导出路径和名称后,点击“确定”就完成啦!

不少小伙伴还不熟悉在苹果要录制屏幕gif的方法,今天小编就来跟大家分享一下具体操作步骤!
具体如下:
1. 首先,我们在电脑桌面下方栏目点击“启动台”图标与gif。
2.接着,我们点击桌面左侧弹窗的“设置”图标。
3. 这时,我们点击弹窗的截图图标,再将截图的快捷键分别更改为“? cmmand 7与? cmmand 8”。
4. 当我们录制gif时,按键盘的? cmmand 7,? cmmand 8,再用鼠标点击选择录制范围,再点击下方的红点即可。
5. 录制完毕后,我们点击“X”或者“mmand ESC”结束录制。
在苹果电脑Mac中录制屏幕gif动图的方法你会了吗?
以上就是电脑录制gif的全部内容,1. 打开软件界面,选择录制模式为GIF动画。2. 点击主界面进入系统设置,勾选自定义区域录制,若不勾选,则将进行全屏录制。3. 点击选择录制区域,框选需要录制的区域。4. 选择视频帧率为10帧。5. 关闭系统设置窗口,点击主界面开始录制,即可录制GIF动画。