电脑文件夹图片?1. 打开文件夹选项 首先,需要打开文件夹选项。这可以通过在任意文件夹窗口中点击“查看”选项卡,然后在“当前视图”区域中点击“选项”按钮来实现。或者,也可以通过控制面板进入文件夹选项。具体方法是:打开控制面板,那么,电脑文件夹图片?一起来了解一下吧。
系统版本:windows 10
品牌型号:戴尔成就Vostro 3000
下面是具体的操作步骤:
1、打开图片文件夹,鼠标右键点击排序方式。
2、在弹出的二级菜单,可以选择名称、日期、类型等来对照片进行重新排序,调换位置。
3、或者鼠标右键点击分组依据。
4、在弹出的二级菜单点击名称、日期等来对照片进行重组。
以上文件夹中图片调换位置的方法,你学会了吗?
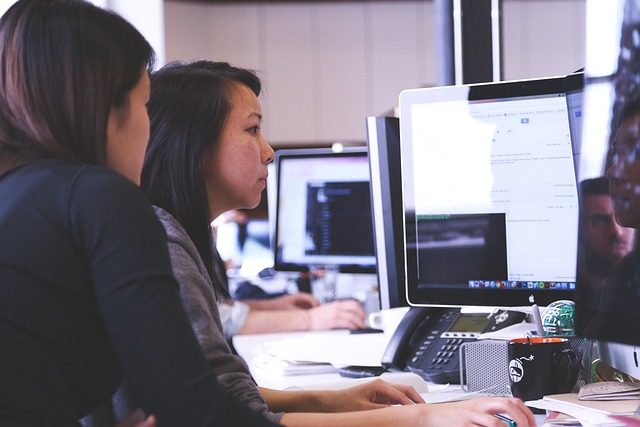
平时我们会保存一些图片或者一些文件之类的,我们在寻找的时候就有点麻烦了因为这些文件是在是太多了,但我们设置显示图片的方法来直接寻找到我们想要的文件,那么文件夹中图片直接显示怎么设置呢,下面小编给大家分享文件夹直接显示图片的方法。
解决方法:
1、我们首先在电脑图片文件夹界面点击查看。
2、然后我们在查看界面点击大图标或超大图标。
3、如果没有显示直接显示图片,我们再点击查看工具栏中的选项。
4、然后我们在文件夹选项窗口点击查看。
5、然后我们高级设置中找到“始终显示图标,从不显示宿略图”并去掉勾选。
6、然后我们先点击应用,再点击确定。
7、然后我们就能看到文件夹中直接显示图片样式了。
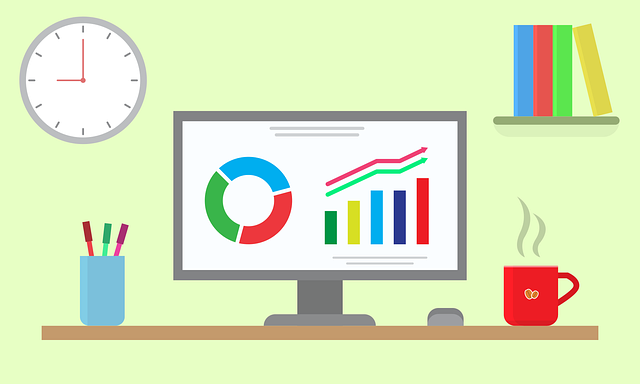
通过更改文件夹选项来让图片在文件夹内显示出来。
首先,要让图片在文件夹内就显示出来,而不是需要打开才能看到,可以通过更改文件夹选项来实现。这通常可以在文件夹的“查看”设置中进行更改。
具体步骤:
1. 打开文件资源管理器:在Windows系统中,可以通过按下Win + E键来打开文件资源管理器。在Mac OS系统中,可以通过Finder来打开文件管理器。
2. 导航到图片所在的文件夹:在文件资源管理器中,找到包含你想要显示的图片的文件夹,并点击进入。
3. 更改查看选项:在文件夹内,可以看到不同的查看选项,如“大图标”、“小图标”、“列表”等。选择一个可以让你直接看到图片内容的查看选项,比如“大图标”或“中等图标”。
4. 应用更改:在选择了合适的查看选项后,确保点击应用或保存更改,以便文件夹内的图片可以直接显示出来。
示例:
假设你有一个包含不同图片的文件夹,并且你想要在不打开文件夹的情况下就能直接看到这些图片。你可以按照上述步骤进行操作。首先,打开文件资源管理器并导航到该文件夹。然后,在查看选项中,选择“大图标”或“中等图标”,这样可以使图片以缩略图的形式直接在文件夹内显示出来。这样,你就不需要一个个打开图片文件来查看它们了。
现在大部分电脑都是Windows系统,有些新用户不知道如何在文件夹中直接查看图片,接下来小编就给大家介绍一下具体的操作步骤。
具体如下:1. 首先第一步先打开图片所在文件夹,接着根据下图所示,默认显示模式无法直接查看图片。
2. 第二步先右键单击空白处,接着在弹出的菜单栏中根据下图箭头所指,点击【超大图标】选项,然后就能直接查看图片。
3. 第三步根据下图箭头所指,找到并点击【显示预览窗格】图标。
4. 第四步根据下图箭头所指,将鼠标移动到图片上方即可弹出预览窗口。
5. 第五步先点击【详细信息】选项,接着根据下图箭头所指,可以查看文件创建时间、类型等等。
6. 第六步根据下图箭头所指,还可以点击【平铺】选项,同样能够直接查看图片以及格式等信息。
7. 最后根据下图所示,还可以恢复列表模式,将鼠标移动到文件上方显示预览图进行查看。
在Win10系统中,可参考以下步骤设置让文件夹里的照片直接显示:
1、首先在电脑图片文件夹界面点击查看。
2、然后,在查看界面点击大图标或超大图标。
3、如果没有显示直接显示图片,再点击查看工具栏中的选项。
4、然后在文件夹选项窗口点击查看。
5、然后高级设置中找到“始终显示图标,从不显示宿略图”并去掉勾选。
6、然后先点击应用,再点击确定。
7、然后就能看到文件夹中直接显示图片样式了。
以上就是电脑文件夹图片的全部内容,1、首先打开电脑文件夹,在页面空白处点击鼠标右键,在弹出的选项中选择“排序方式”并点击其下拉选项中的“更多”。2、然后在打开的选择详细信息对话框中点击需要按照此样式排序的格式,点击确定。3、。