电脑自带截屏快捷键?电脑自带的截图快捷键主要如下:1、Windows全屏截图,快捷键:PrtScr键,当按下此快捷键后,截图文件将自动保存至剪切板中,如果想保存该截图文件,任意打开一个空白word或ppt等可粘贴剪切板文件的软件即可。2、那么,电脑自带截屏快捷键?一起来了解一下吧。
Windows 11系统自带截图功能
截图功能
如果你临时想使用截图,又不方便打开其他应用程序的时候。其实windows 11自带了截图工具,而且功能非常强大。
在windows 11中, 快速启动截图按快捷键win+shift+s
按下快捷键后,屏幕中央上方会出现一个截图工具窗口,支持矩形截图、任意形状截图、窗口截图和全屏幕截图
截图完成后,屏幕右下角弹出提示,会自动保存在剪贴板中
点击这个消息,会出现图片编辑界面,触摸写入,画笔工具,橡皮擦,还可以再次截图,还有标尺工具
最后可以另存为,或者直接复制图片
对于电脑新手来说,在电脑上干任何事情都会觉得很陌生,这不,发兔就有个朋友想要在电脑上截屏,可是死活都找不到截屏的快捷键,非常的尴尬,于是就询问发兔,接下来就大家说说

【科普】电脑截屏键有哪些?一招教你快速截屏!
很多新手小白不知道电脑怎么截屏?今天来科普一下电脑截屏键有哪些?让你从此不再烦恼!
Windows系统自带截屏键
Win10系统:同时按下“Win+Shift+S”组合键即可截屏。
Win7系统:同时按下“Print Screen”键即可截屏。
Mac系统:同时按下“Command+Shift+3”键即可截全屏。
软件自带截屏功能
QQ:打开QQ软件,依次点击“设置”、“辅助功能”,开启“摇动手机截屏”功能即可。
微信:打开微信,依次点击“我”、“设置”、“通用”、“功能”,开启“摇动手机截屏”功能即可。
手机截屏
安卓手机:同时按下“电源键+音量下键”即可截屏。
苹果手机:同时按下“电源键+音量上键”即可截屏。
以上就是电脑截屏键的几种方法,希望对你有所帮助!如果还有其他问题,欢迎随时来找我哦~
如果您使用的是华为计算机,可以通过以下方法操作:
一、使用键盘快捷键截图
1.通过“ PrtSc ”键截图
(1)全屏截图:按键盘上的“ PrtSc ”键可以全屏截图,截图后您可以前往画图等工具中粘贴截图。
(2)自定义截图:
Windows 11:
a.同时按下“Win+I”键打开设置窗口,点击辅助功能 > 键盘,打开使用“打印屏幕”按钮打开屏幕截图后面的开关(此开关默认关闭)。
b.开启后,按下“ PrtSc ”后您可以根据需要自定义进行截图,截图文件保存在此电脑 > 图片 > 屏幕截图路径下,您也可以前往画图等工具中粘贴截图。
Windows 10:
a.同时按下“Win+I”键打开设置窗口,点击轻松使用 > 键盘,打开使用 PrtScn 按键打开屏幕截图后面的开关(此开关默认关闭)。
b.开启后,按下“ PrtSc ”后您可以根据需要自定义进行截图,截图后可前往画图等工具中粘贴截图。
2.通过“ Win + PrtSc ”键全屏截图:同时按下“ Win + PrtSc ”键可以全屏截图,截图文件保存在此电脑 > 图片 > 屏幕截图路径下,您也可以前往画图等工具中粘贴截图。
如果您使用的是华为计算机,可以通过以下方法操作:
一、使用键盘快捷键截图
1.通过“ PrtSc ”键截图
(1)全屏截图:按键盘上的“ PrtSc ”键可以全屏截图,截图后您可以前往画图等工具中粘贴截图。
(2)自定义截图:
Windows 11:
a.同时按下“Win+I”键打开设置窗口,点击辅助功能 > 键盘,打开使用“打印屏幕”按钮打开屏幕截图后面的开关(此开关默认关闭)。
b.开启后,按下“ PrtSc ”后您可以根据需要自定义进行截图,截图文件保存在此电脑 > 图片 > 屏幕截图路径下,您也可以前往画图等工具中粘贴截图。
Windows 10:
a.同时按下“Win+I”键打开设置窗口,点击轻松使用 > 键盘,打开使用 PrtScn 按键打开屏幕截图后面的开关(此开关默认关闭)。
b.开启后,按下“ PrtSc ”后您可以根据需要自定义进行截图,截图后可前往画图等工具中粘贴截图。
2.通过“ Win + PrtSc ”键全屏截图:同时按下“ Win + PrtSc ”键可以全屏截图,截图文件保存在此电脑 > 图片 > 屏幕截图路径下,您也可以前往画图等工具中粘贴截图。
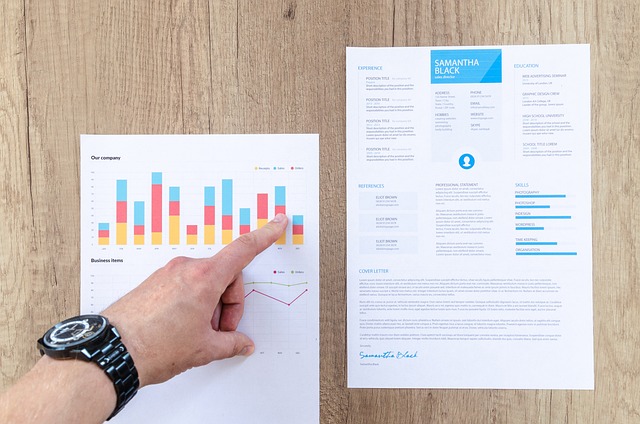
以上就是电脑自带截屏快捷键的全部内容,我了解的电脑截屏快捷键有:1. 全屏截图:按下“PrtSc”或“Print Screen”键。2. 当前窗口截图:按下“Alt + PrtSc”键。3. 自定义区域截图:按下“Win + Shift + S”键。